Đối với những người từng tự mình cài lại Windows mà không có nhiều kiến thức, việc thiếu driver trở thành một lỗi ác mộng. Không có kết nối mạng có dây, trong khi vất vả tìm kiếm nhưng vẫn gặp phải các lỗi không tương thích. Chính vì vậy, phương pháp mà chúng tôi để xuất ở đây là sao lưu lại driver đang hoạt động ổn định trên máy để khôi phục lại sau khi hoàn thành. Rất dễ dàng nhưng khá ít người biết, mọi người có thể theo dõi hướng dẫn dưới đây. Lưu ý, quá trình này được thực hiện trên Windows 10.
Driver là gì?
Trong tin học, trình điều khiển hay tiếng Anh gọi là driver là một chương trình máy tính bình thường. Nó có tác dụng vận hành hoặc điều khiển một loại thiết bị ngoại vi cụ thể được gắn vào máy tính. Driver cung cấp giao diện phần mềm cho các thiết bị phần cứng, cho phép hệ điều hành và các chương trình máy tính khác truy cập các chức năng của thiết bị ngoại vi mà không cần biết chi tiết chính xác về phần cứng đang được sử dụng.
Driver giao tiếp với thiết bị thông qua bus máy tính hoặc giao tiếp hệ thống con mà phần cứng kết nối. Khi một chương trình gọi yêu cầu một chương trình con trong trình điều khiển, driver sẽ đưa ra các lệnh cho thiết bị. Sau khi thiết bị gửi dữ liệu trở lại driver, driver có thể gọi các chương trình con trong chương trình gọi ban đầu. Driver phụ thuộc vào phần cứng và hệ điều hành cụ thể. Chúng thường cung cấp xử lý ngắt cần thiết cho bất kỳ giao diện phần cứng phụ thuộc thời gian không đồng bộ cần thiết nào.
Theo Wikipedia: Bộ điều vận thiết bị.
Sao lưu driver bằng Command Prompt
- Nhấn tổ hợp phím Windows + R, nhập cmd và nhấn Enter để mở Command Prompt.
- Tại cửa sổ hiện lên, nhập dòng lệnh: pnputil /export-driver * “D:\Backup_Drivers” hoặc dism /online /export-driver /destination:”D:\Backup_Drivers”
- Sau đó, quá trình sao lưu sẽ diễn ra, driver sẽ ở trong thư mục đã chỉ định. (Trong trường hợp này là Backup_Drivers trong ổ D)
Trong đó D:\Backup_Drivers là đường dẫn lưu trữ driver sao lưu có thể thay đổi.
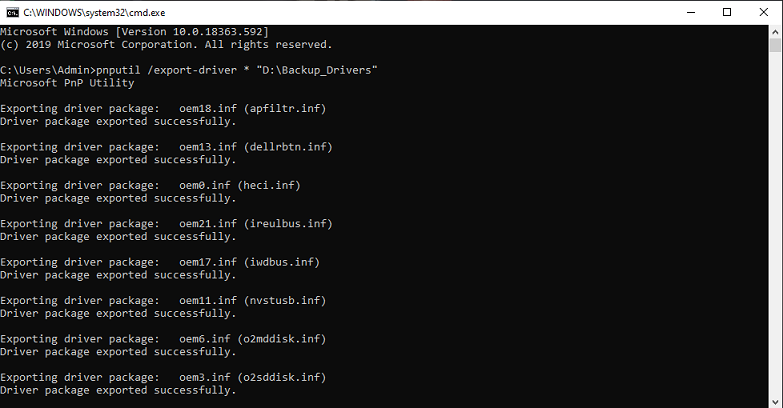
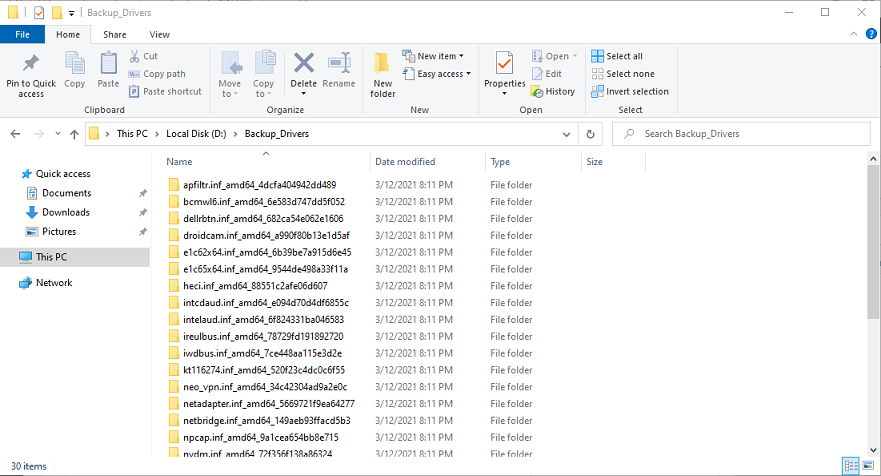
Khôi phục driver đã sao lưu
Để thuận tiện hơn, người dùng nên sao lưu các driver vào một USB. Từ đó, chúng ta có thể dễ dàng cài đặt, reset win hay làm bất cứ điều gì khác liên quan đến khôi phục hệ thống mà không lo dữ liệu đã lưu trữ bị mất. Tất nhiên, khi bạn chắc chắn mọi thứ đã hoàn tất thì mới restore driver.
- Mở lại Command Prompt như hướng dẫn phía trên.
- Sau đó sử dụng câu lệnh: pnputil /add-driver “D:\Backup_Drivers\*.inf” /subdirs /install /reboot để khôi phục lại phần đã sao lưu lúc trước.
- Cuối cùng chỉ việc đợi quá trình chạy hoàn tất là bạn đã hoàn thành.
Trong đó D:\Backup_Drivers là đường dẫn lưu trữ driver sao lưu có thể thay đổi.
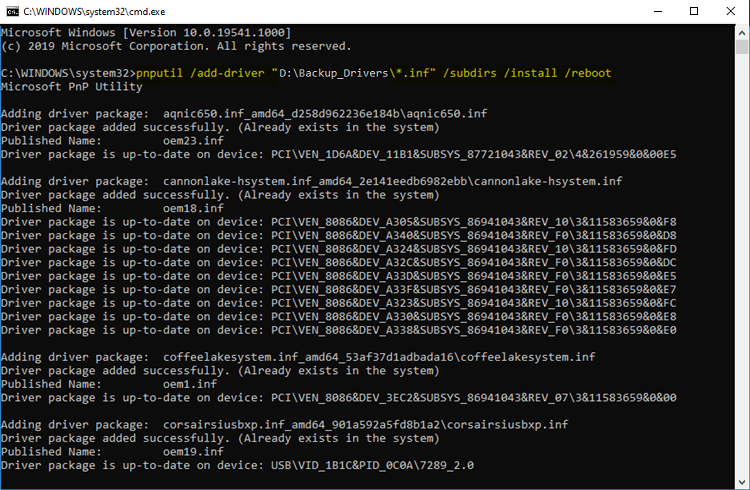
Kết luận
Trên đây, chúng tôi đã hướng dẫn bạn cách đơn giản nhất để sao lưu và khôi phục driver trên windows 10. Ngoài ra, mọi người cũng có thể sử dụng WinPE để copy driver theo cách thủ công hoặc nhiều phương pháp khác nữa. Nếu bạn chưa biết cách cài lại Windows thì có thể tham khảo 2 bài viết sau:
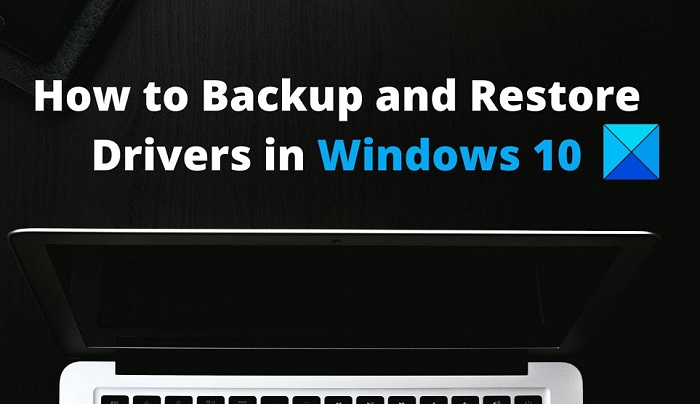
1 comment
Quá chuẩn, Câu lậnh restore driver kiểu này không bị lỗi 50 như những diễn đà khác hướng dẫn. Thanks