Mục lục bài viết
Cài đặt lại windows là điều khá thường xuyên với đa số người dùng vì họ tin rằng điều này sẽ giúp thiết bị máy tính, laptop của mình hoạt động mượt mà hơn. Nhưng luôn có một khó khăn mà tất cả phải đối mặt đó chính là việc cài đặt cần tới thiết bị lưu trữ ngoài. Thậm chí nó còn trở thành cơn ác mộng nếu khi máy tính bị lỗi mà xung quanh không có bất kì công cụ nào. Hướng dẫn dưới đây sẽ chỉ ra cách thực hiện việc này, cách dọn dẹp và cài hệ điều hành windows từ ổ cứng mà không cần bất kỳ phương tiện bên ngoài nào.
Các hướng dẫn có thể trông hơi phức tạp nhưng thực sự nó khá đơn giản, vì vậy bạn nên thực sự chú ý khi tiến hành. Phương pháp thực hiện sẽ hoạt động giống hệt nhau trên bất kỳ PC, máy tính xách tay hoặc máy tính bảng nào bất kể máy được đề cập là thiết bị UEFI/GPT hay BIOS/MBR.
Lưu ý: Hướng dẫn được thực hiện trên máy ảo chạy Windows 10.
Chuẩn bị phân vùng cài đặt hệ điều hành
- Tải xuống file ISO Windows 10 phiên bản bạn muốn cài đặt hoặc bất kì hệ điều hành nào khác.
- Tải xuống trình cài đặt driver thiết bị cho trình điều khiển chipset và mạng cho thiết bị của bạn từ trang web của nhà sản xuất.
- Tạo phân vùng để lưu trữ ISO và trình cài đặt trình điều khiển của Windows bằng cách chia ổ cứng. Để thực hiện việc này, nhấp chuột phải vào “Start” chọn “Disk Management”. Tiếp theo nhấp chuột phải vào phân vùng bạn muốn và chọn “Shrink Volume”.
- Tiến hành tạo một phân vùng lưu trữ với kích thức từ 6-12GB (kích cỡ sử dụng tính bằng MB). Sau đó nháy chuột phải vào phân vùng mới chọn “New Simple Volume”.
Theo dõi trình hướng dẫn để hoàn tất. (thiết lập có thể để mặc định) - Quay trở lại trình quản lí file của Windows, trên phân vùng mới, tạo một thư mục đặt tên là ISO_Files. Mở tệp ISO đã tải xuống, chọn và copy tất cả file trong đó sang thư mục ISO_Files ở phân vùng mới.
Nếu không rõ, bạn có thể xem kĩ hơn phần này trên internet. Đừng quên copy cả trình cài đặt driver đã tải về.
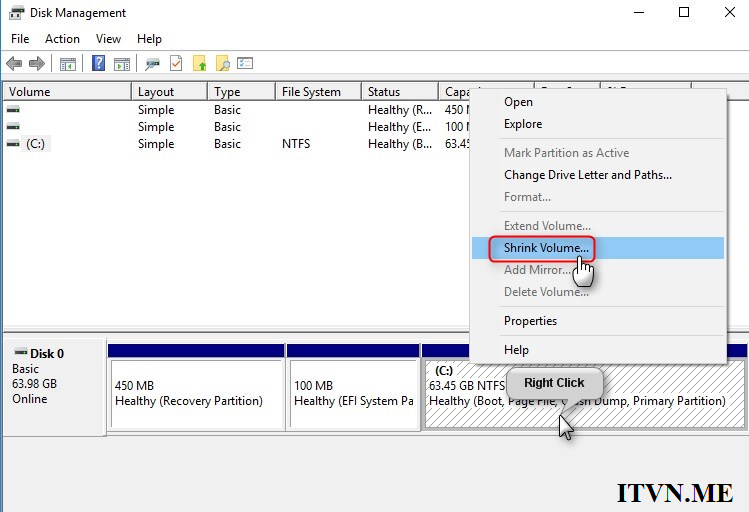
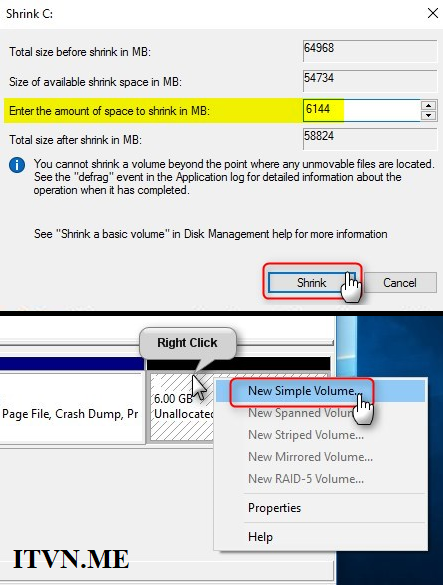
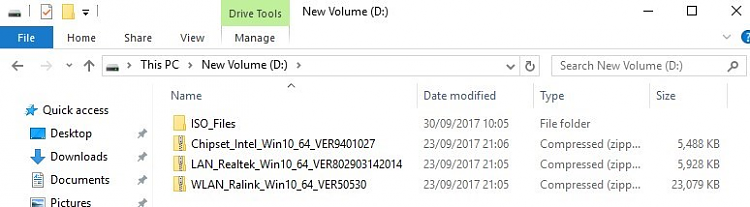
Chạy Windows Setup từ Command Prompt
- Nhấn tổ hợp phím Windows+R để mở hộp thoại “Run”, sau đó nhập lệch shutdown /r /f /o /t 0 để khởi động lại vào “Advanced Startup Options”.
- Trong “Advanced Startup Options”, điều hướng tới Troubleshoot > Advanced Options > Command Prompt.
- Chọn một trong các tài khoản quản trị viên được liệt kê và nhập mật khẩu của mình vào màn hình tiếp theo để mở Command Prompt. (nên chọn tài khoản có quyền cao nhất)
- Tìm và kiểm tra lại phần vùng cài Windows mới tạo trước đó bằng cách nhập lần lượt các lệnh diskpart, list vol, exit và nhấn Enter.
- Trong hình, chúng ta đã xác định được phân vùng đã tạo là ở ổ D, tiến hành chạy Windows Setup bằng cách nhập lệnh D:\ISO_Files\setup.exe, nhấn Enter.
- Thực hiện các bước cài đặt bình thường cho tới khi Windows Setup hỏi bạn muốn cài đặt Windows trên phân vùng ổ cứng nào thì làm như sau: Xóa tất cả các phân vùng khác, ngoại trừ phân vùng chứa file ISO Windows và trình cài đặt driver.
- Sau khi khi còn lại 2 phân vùng duy nhất, lựa chọn phân vùng còn lại và nhấn “Next” tiếp tục quá trình cài đặt Windows cho tới khi hoàn thành.
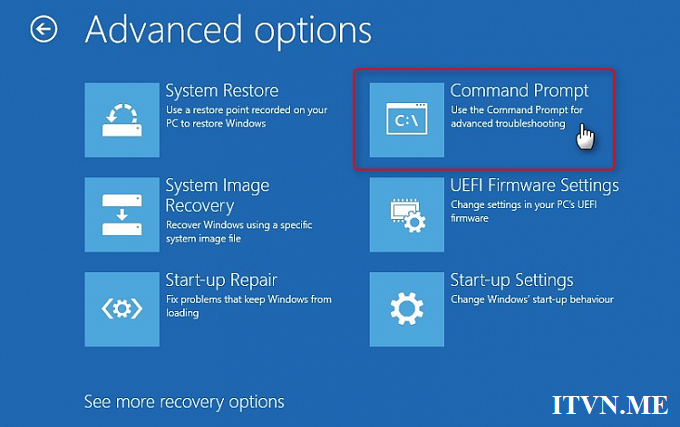
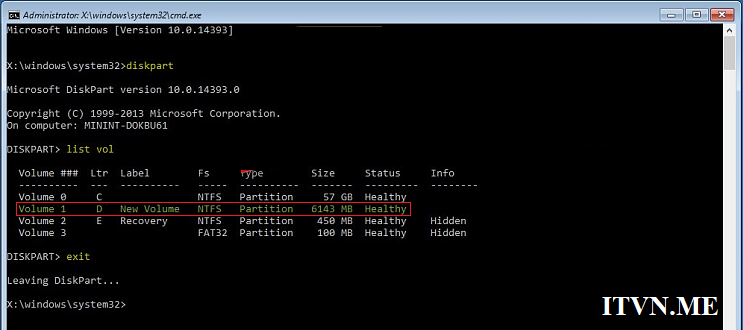
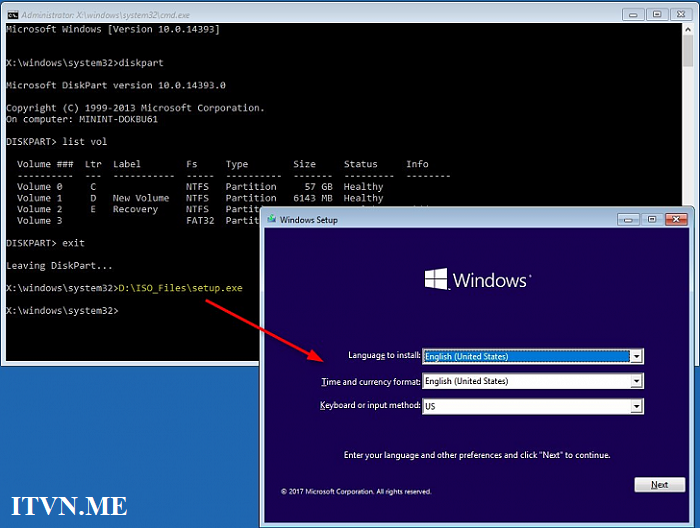
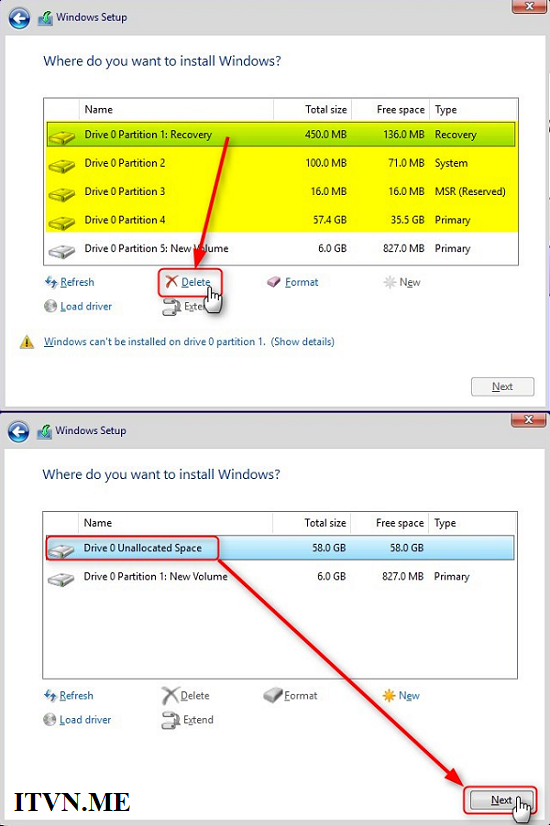
Để máy tính hoạt động trơn tru và mượt mà hơn, bạn có thể xem thêm hướng dẫn gỡ cài đặt ứng dụng mặc định của Windows 10.
Cài đặt lại các driver đã chuẩn bị
Windows 10 thực sự tốt trong việc tìm kiếm các trình điều khiển chính xác, trong hầu hết các trường hợp, chúng ta không cần phải cài đặt trình điều khiển theo cách thủ công. Tuy nhiên, với các phiên bản cũ hơn như win xp, 7, 8 thì không như vậy. Hoặc bạn cũng không nên tin tưởng rằng Windows có thể tự động làm việc đó mà thay vào đó hãy chuẩn bị sẵn sàng cho mọi trường hợp. Nếu thiết bị đã có thể kết nối mạng và hoạt động ổn định thì bạn có thể bỏ qua mục này. Còn không, chỉ việc cài đặt lại driver từ phân vùng đã chuẩn bị từ trước.
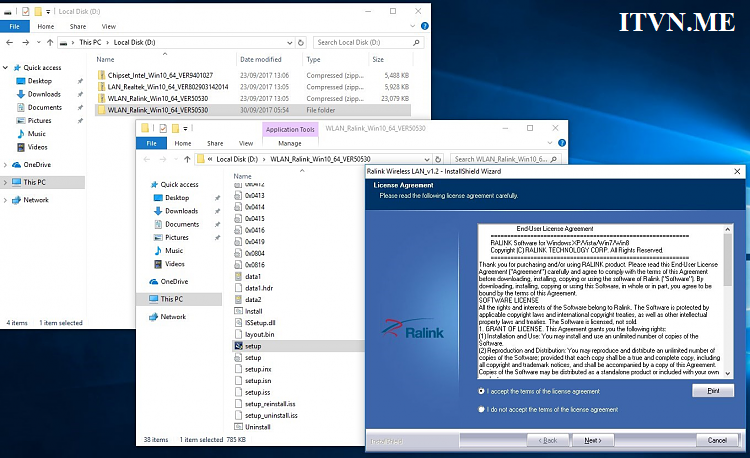
Cuối cùng, kiểm tra lại mọi thứ và đảm bảo rằng tất cả đã hoạt động ổn định, không có lỗi. Vậy là quá trình cài win từ ổ cứng đã hoàn thành. Bây giờ mọi người có thể xóa bỏ phân vùng đã tạo để lấy lại dung lượng lưu trữ nếu muốn. Chúc các bạn thành công.
