Mục lục bài viết
Windows 10 bao gồm nhiều ứng dụng phổ biến và không có cách nào dễ dàng để ẩn chúng đi. Chính vì vậy mà nhiều bạn thường tìm đến những phiên bản Windows ghost đã được tối ưu và chỉnh sửa sẵn. Tuy nhiên, người dùng vẫn có thể gỡ cài đặt các ứng dụng mặc định này, chỉ là Microsoft không cho phép mọi người thực hiện theo cách thông thường.
Trước khi bắt đầu, nên nhớ rằng chúng tôi không khuyến khích bạn thực hiện và có thể bản cài đặt update cũng sẽ cài đặt lại chúng. Hướng dẫn này cũng đem tới một lối thoát cho mọi người nếu hối hận sau khi gỡ bỏ cài đặt ứng dụng mặc định của Windows 10.
Gỡ cài đặt ứng dụng theo cách thông thường
Người dùng hoàn toàn có thể xóa bỏ một số ứng dụng theo cách bình thường. Vào menu Start > Settings > Apps. Danh sách tất cả ứng dụng sẽ hiển ra, nhấn vào nó để hiện nút Uninstall. Thủ thuật này dường như hoạt động với các ứng dụng Office, Skype, Get Started, Microsoft Solitaire Collection, Money, News, Phone Companion, Sports,…
Bạn cũng có thể gỡ cài đặt các ứng dụng bloatware mà nhà sản xuất PC của bạn đã cài đặt bằng phương pháp này. Đương nhiên là cả các ứng dụng được Windows 10 tự động tải xuống, chẳng hạn như: Candy Crush, FarmVille, TripAdvisor, Netflix và Pandora. Tuy nhiên, người dùng không thể xóa hầu hết các ứng dụng Windows 10 đi kèm khác của Microsoft theo cách này.
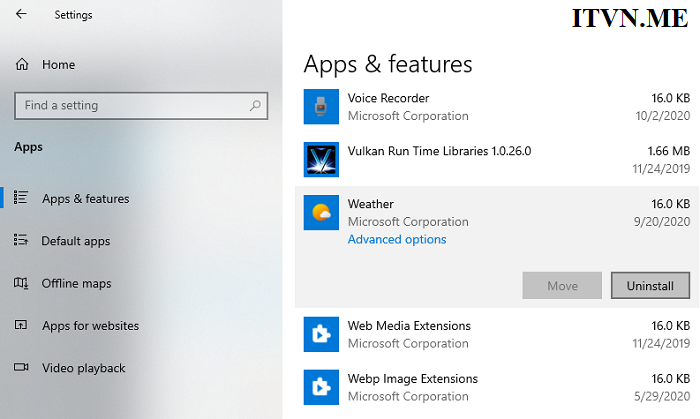
Sử dụng PowerShell để gỡ cài đặt ứng dụng mặc định
Phương pháp này có thể gỡ cài đặt hầu hết các ứng dụng tích hợp sẵn, ngay cả khi phần mềm không cung cấp tùy chọn gỡ cài đặt. Chúng được thực hiện hoàn toàn bằng lệnh ghép ngắn PowerShell. Tuy nhiên, lưu ý rằng một số ứng dụng tích hợp quan trọng nhất như Cortana và Microsoft Edge không thể xóa ngay cả khi bạn cố gắng thực hiện.
Đầu tiên, hãy mở PowerShell với tư cách quản trị viên. Nhấn Windows + X, sau đó chọn tùy chọn “Windows PowerShell (Admin)” từ menu hiện ra. Sau đó, sao chép một hoặc nhiều lệnh tương ứng với ứng dụng cần xóa trên hệ thống Windows 10 của mình. Cuối cùng, dán vào PowerShell và nhấn Enter.
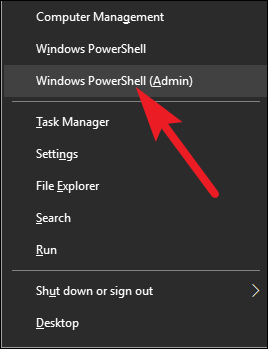
Cú pháp:
-
Thay thế (tên package) bằng các package tương ứng với ứng dụng sau:
- Photos: photos
- Store: windowsstore
- Alarms and Clock: windowsalarms
- Calculator: windowscalculator
- Calendar and Mail: windowscommunicationsapps
- Movies & TV: zunevideo
- News: bingnews
- Camera: windowscamera
- Groove Music: zunemusic
- 3D Builder: 3dbuilder
- Maps: windowsmaps
- Microsoft Solitaire Collection: solitairecollection
- Money: bingfinance
- OneNote: onenote
- People: people
- Phone Companion: windowsphone
- Sports: bingsports
- Voice Recorder: soundrecorder
- Weather: bingweather
- Xbox: xboxapp
- Get Office: officehub
- Get Skype: skypeapp
- Get Started: getstarted
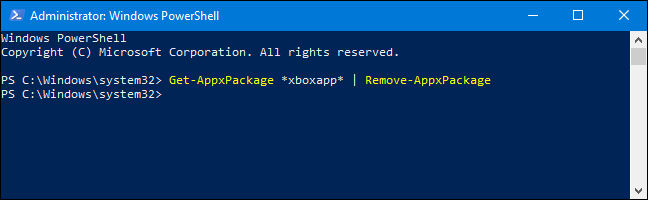
Cách cài đặt lại những ứng dụng mặc định
Nếu quá trình gỡ cài đặt xảy ra các lỗi không mong muốn hoặc bạn quyết định muốn các ứng dụng được cài đặt sẵn trở lại. Vậy thì thật may mắn khi người dùng hoàn toàn có thể cài đặt lại chúng chỉ bằng một dòng mã PowerShell. Lệnh này yêu cầu Windows cài đặt lại các ứng dụng mặc định đó.
Hãy cho nó một thời gian và để nó hoàn thành, ngay cả khi không có lỗi gì xảy. Vẫn tại PowerShell như phần hướng dẫn phía trên, sao chép và dán đoạn mã sau rồi nhấn Enter:
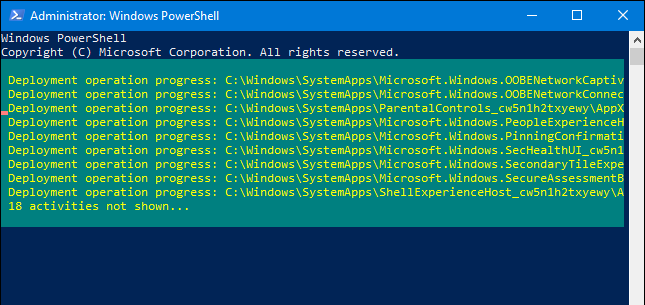
Tuy nhiên, nếu thứ bạn cần là giúp chiếc máy tính, laptop cũ kĩ của mình hoạt động mượt mà hơn. Vậy thì hãy thử tham khảo các bước dọn dẹp rác, tăng tốc máy tính chạy chậm.
