Mục lục bài viết
Bạn đang tìm cách tăng tốc máy tính xách tay hoặc PC chạy chậm sau thời gian sử dụng đã dài. Cho dù nó xảy ra dần dần theo thời gian hoặc đột ngột, cố gắng làm việc với một máy tính chậm có thể gây ra nhiều phiền phức không mong muốn. Trên thực tế, có một số bước để nâng cao hiệu suất hoạt động của máy tính mà không cần phải cài lại win. Ở bài viết này, chúng tôi sẽ chia sẻ các bước đơn giản và miễn phí mà bất kỳ ai cũng có thể thực hiện dễ dàng để tăng tốc PC hoặc máy tính xách tay chạy Windows 10, 8 hoặc 7. Lần này sẽ tập trung vào các vấn đề hiệu suất hệ thống hơn là những vấn đề liên quan đến lỗi sử dụng.
Gỡ bỏ chương trình không sử dụng
Bạn thường cài đặt các chương trình chiếm rất nhiều ổ cứng mà chẳng hề nhận ra hoặc ít sử dụng chúng. Thậm chí nó gần như chỉ được sử dụng đúng 1 lần sau khi cài đặt. Vậy nên thỉnh thoảng hãy xem qua các phần mềm ứng dụng đã cài đặt trên máy tính. Quyết định cái nào cần và không cần, tuy nhiên cần tìm hiểu kĩ và biết chắc đó là ứng dụng gì trước khi gỡ cài đặt. Nếu không biết, bạn hoàn toàn có thể tìm hiểu trên internet xem một vài cái tên lạ có phải ứng dụng hệ thống hay không.
Tắt bớt các chương trình chạy ngầm
Nếu máy tính của bạn khởi động chậm, thì có lẽ do có quá nhiều chương trình khởi động cùng lúc với chính Windows. Nhưng nếu vấn đề thuộc về ổ cứng thì gần như cách này sẽ không giúp ích được là bao. Và có thể người dùng sẽ cần thay một ổ cứng mới cho máy tính của mình.
Hãy nhấp vào mũi tên hướng lên ở phía bên phải của thanh Taskbar, sau đó click chuột phải chọn “Thoát” hoặc “Exit” với những chương trình không cần thiết. Tương tự, các chương trình khởi động cùng với windows cũng có thể làm chậm máy tính của bạn. Nhấp chuột phải vào thanh Taskbar và chọn “Task Manager”. Sau đó chuyển sang tab “Startup”, nhấp chuột phải chọn “Disable” với các phần mềm không cần thiết.
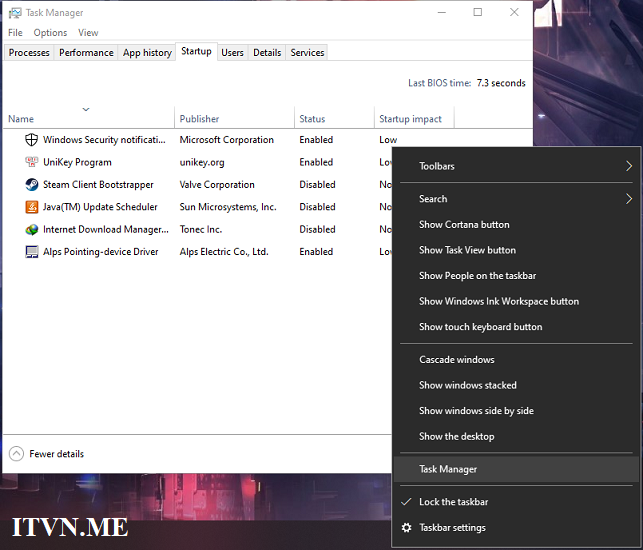
Xóa các tệp không cần thiết
Ổ đĩa cũng giống như một chiếc hộp, máy tính của chúng ta sau quá trình sử dụng lâu dài sẽ trở nên lộn xộn. Mặc dù bạn không để ý tới nhưng nó thực sự tác động tiêu cực đến hiệu suất thiết bị của mình. Điều này càng đúng hơn nếu ổ cứng laptop hay pc chứa quá nhiều tệp lớn hoặc gần cạn kiệt dung lượng. Nếu bạn chưa biết thì HDD vẫn có thể chạy ổn định ở tốc độ cao nhất khi chiếm khoảng 90% dung lượng. Thậm chí với cả SSD cũng chậm dần khi nó được lấp đầy, mức ổn định thường dưới 75% dung lượng.
Vì vậy, để giúp chiếc máy của mình ngon nghẻ hơn, người dùng nên tự tạo thói quen xóa bỏ tệp không sử dụng. Bạn cũng không cần phải làm điều đó hằng ngày mà có thể dọn dẹp ổ cứng theo tuần, tháng. Điều đó cũng cho phép người dùng ghi nhớ và quản lí tập tin chuyên nghiệp hơn. Không cần lo lắng khi phải cuống cuồng tìm một file hình ảnh hoặc tài liệu mà chẳng nhớ vị trí. Tuy nhiên, nếu gặp phải file, thư mục cứng đầu mà bạn không thể xóa theo cách thông thường thì hãy xem qua hướng dẫn Tại đây.
Chạy trình dọn dẹp ổ đĩa
Thật may mắn khi windows đi kèm với một công cụ tích hợp để dọn dẹp rác sinh ra theo thời gian. Để mở công cụ này, nhấn ổ hợp phím Windows+R, nhập “control panel” và nhấn “Enter”. Tiếp theo chọn “System and Security” > “Administrative Tools” > “Disk Cleanup”. Sau đó lựa chọn từng ổ đĩa và tiến hành quá trình làm sạch, thường chỉ cần ổ cài Windows (ổ C) là đủ.
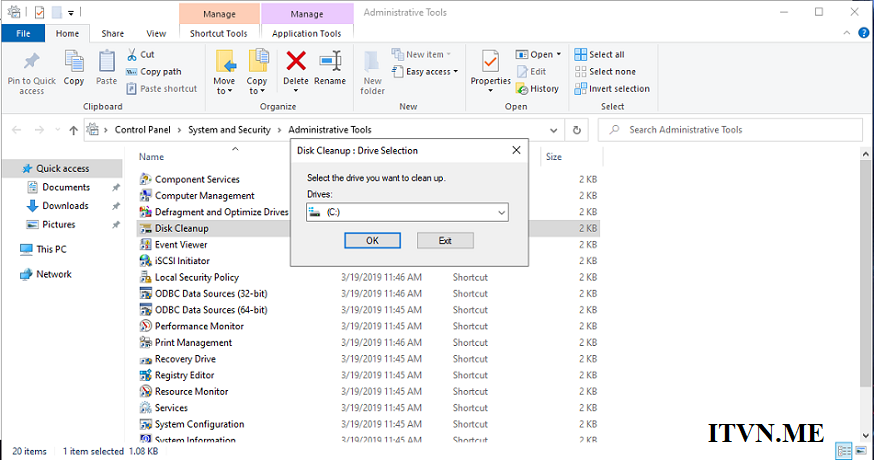
Chống phân mảnh ổ cứng
Đã mất công dọn dẹp ổ đĩa thì không thể bỏ qua việc chống phân mảnh ổ cứng. Theo thời gian, các tệp trên ổ cứng của bạn bị phân mảnh, sẽ không quá lo lắng nếu tỉ lệ nhỏ nhưng nó sẽ trở thành vấn đề cực kì lớn theo thời gian. Tuy nhiên, trên thực tế, Windows 7, 8 hay 10 đã tự động thực hiện điều này theo lịch trình đã định. Thường là một lần mỗi tuần, nhưng bạn có thể truy cập và chạy nó theo cách thủ công.
Và điều quan trọng cần ghi nhớ rằng quá trình này chỉ áp dụng với ổ đĩa cứng HDD truyền thống. Ổ SSD không cần thiết, thậm chí có thể gây hại nếu cố tình thực hiện nhiều lần. Vào “My Computer” hoặc “This PC” và nhấp chuột phải vào ổ cứng. Sau đó, đi tới “Properties”, chuyển qua tab “Tool” và chọn “Optimize”.
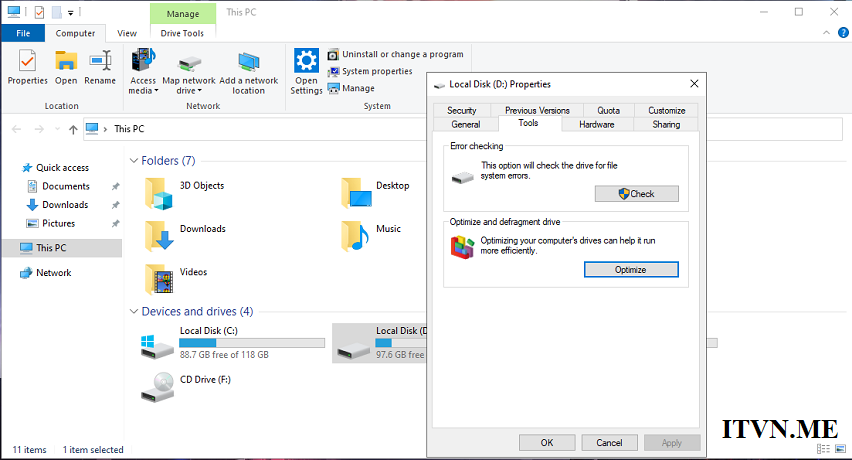
Điều chỉnh đồ họa, tắt bớt hoạt ảnh
Các phiên bản Windows 10 gần đây đi kèm với nhiều đồ họa, bao gồm các hình ảnh động như hiệu ứng bổ sung. Những thứ này giúp cho hệ điều hành trở lên bóng bẩy và tinh tế hơn. Đồng thời góp phần mang lại trải nghiệm hoàn hảo hơn cho người dùng. Dù vậy, ở mặt khác, chúng cũng có thể làm chậm thiết bị nếu pc hoặc laptop của bạn quá yếu.
Rất may, người dùng có thể dễ dàng điều chỉnh các cài đặt này hi vọng giảm tải tới bộ xử lí. Click chuột phải vào “My Computer” hoặc “This PC” chọn “Properties”. Tiếp tục điều hướng tới “Advanced system settings”, trong phần “Performance” chọn mục “Settings”. Ở đây, bạn có thể giảm bớt các hiệu ứng và tùy chọn không cần thiết. Hoặc người dùng có thể tham khảo thiết lập mà chúng tôi đang sử dụng ở đây.
(Nếu bạn thường xuyên làm việc với các tập tin ảnh, video thì nên bật thêm tùy chọn “Show thumbnails instead of icons”)
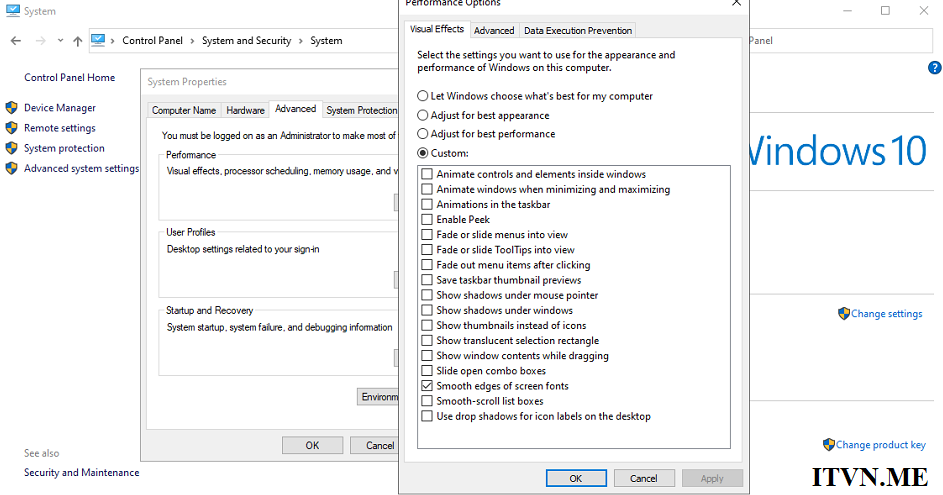
Nâng cấp phần cứng máy tính
Nếu bạn đã thử tất cả các thủ thuật trên nhưng tình hình không cải thiện được nhiều. Có thể đã đến lúc đầu tư vào một chiếc pc, laptop đời mới hoặc thay thế, bổ sung phần cứng. Dưới đây là một vài lời khuyên nhỏ.
- Sử dụng thêm hoặc thay thế HDD bằng ổ cứng thể rắn SSD. Điều này tạo ra sự khác biệt cực kì lớn thậm chí với cả những chiếc laptop chục năm tuổi vẫn có thể sử dụng Windows 10 mượt mà.
- Thêm nhiều RAM hơn. Điều này hoàn toàn dễ hiểu vì các ứng dụng hiện đại càng ngày càng ngốn nhiều ram hơn. Hoặc khi người dùng cần làm việc trên nhiều cửa sổ cùng lúc, ram sẽ thực sự cần thiết.
