Mục lục bài viết
Khi đến thời điểm cài đặt lại windows với mong muốn trả lại sự mượt mà hay đơn giản để dọn dẹp máy tính. Bạn thường sử dụng USB boot để chạy trình cài win qua Windows Setup. Tuy nhiên, giao diện firmware mở rộng hợp nhất UEFI và firmware BIOS cổ điển có những sự khác biệt nhất định khi cài đặt. Điều quan trọng là phải sử dụng đúng phương tiện bao gồm hỗ trợ cho loại chương trình cơ sở cho máy tính.
Bạn có thể sử dụng một số phương pháp để tạo phương tiện cài đặt Windows 10 từ USB một cách đơn giản. Ví dụ: bạn có thể sử dụng Media Creation Tool để tải các tệp cài đặt xuống ổ đĩa di động có hỗ trợ cả UEFI và BIOS cũ. Hoặc, bạn có thể sử dụng các công cụ của bên thứ ba như Rufus để dễ dàng tạo phương tiện cài đặt có hỗ trợ UEFI. Trong hướng dẫn tạo usb boot cài Windows 10 này, chúng tôi sẽ hướng dẫn bạn các bước để tạo một ổ đĩa flash USB hỗ trợ UEFI bằng Microsoft Media Creation Tool và Rufus.
Tạo usb boot cài win 10 bằng Media Creation Tool
Người dùng có thể sử dụng Media Creation Tool để tạo USB boot để thực hiện cài đặt mới hoặc nâng cấp hệ điều hành Windows cho máy tính, laptop. Để bắt đầu quá trình, hãy format USB trước khi kết nối với máy tính. Điều quan trọng là dung lượng trống tối thiểu cần có là 8GB, để đảm bảo, nên chọn usb khoảng 16GB.
- Mở trang Tải xuống Windows 10 chính thức từ Microsoft. Trong phần “Create Windows 10 installation media”, hãy nhấp vào nút “Download tool now”.
- Mở tệp MediaCreationToolxxxx.exe đã tải về và nhấp vào nút Chấp nhận để đồng ý với các điều khoản của Microsoft. Chọn “Create installation media (USB flash drive, DVD, or ISO file) for another PC”.
- Nhấp vào nút “Next”, bỏ tùy chọn “Use the recommended options for this PC”, nhớ chọn đúng ngôn ngữ, kiến trúc, phiên bản windows 10. Phần “Architecture” nên chọn cả 32bit và 64bit nếu cần cài đặt cho nhiều máy tính khác nhau.
- “Next” sau đó lựa chọn “USB flash drive”. Tiếp tục “Next” và lựa chọn ổ đĩa của USB, lưu ý chọn chính xác. Sau đó nhấp “Next”, cuối cùng là “Finish” để hoàn thành.
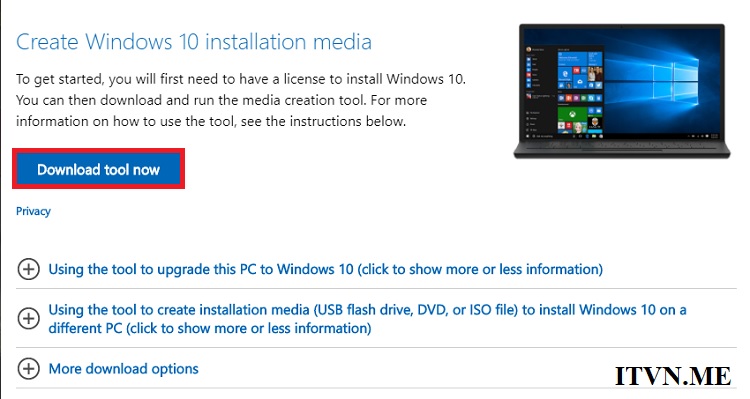
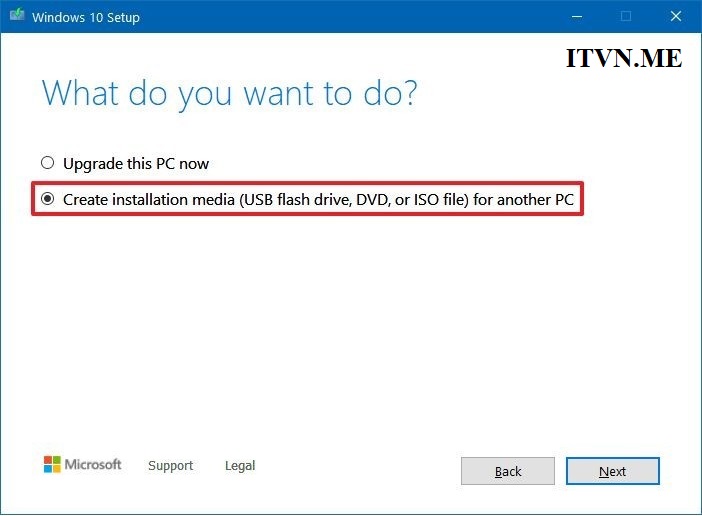
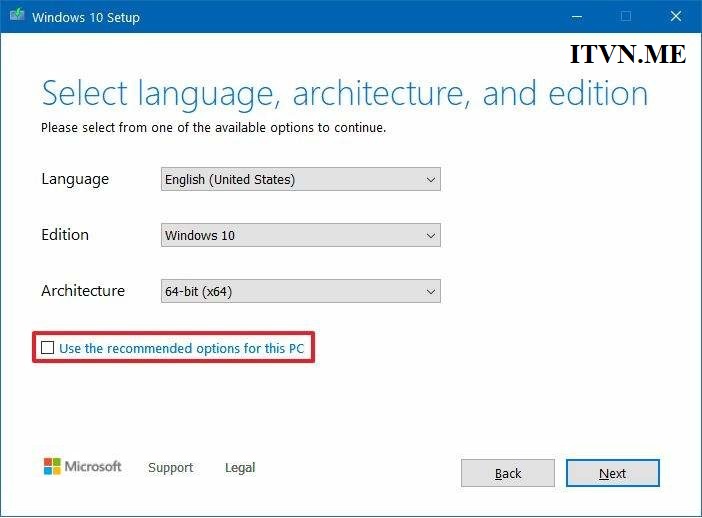
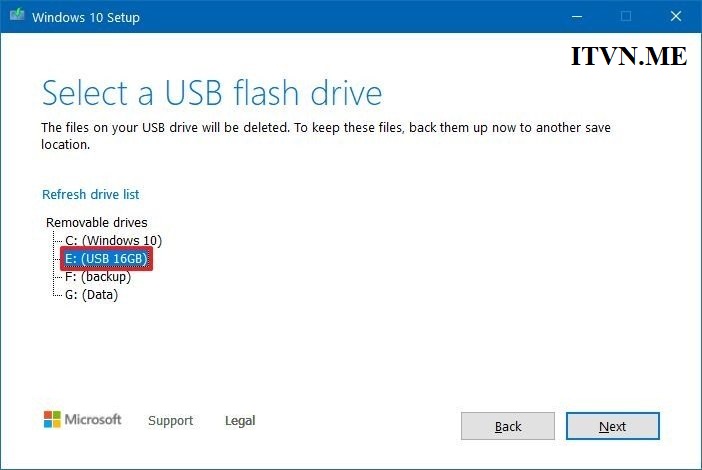
Sau khi bạn hoàn tất các bước, công cụ sẽ tự động tải xuống các tệp cần thiết và tiến tạo ổ đĩa flash USB. Vậy là bạn đã có thể khởi động với các tệp cài đặt Windows 10 có hỗ trợ cả UEFI và BIOS.
Sử dụng công cụ Rufus tạo usb boot cài win 10
Ngoài phương pháp trên, bạn cũng có thể sử dụng Rufus để tạo công cụ cài win có hỗ trợ UEFI bằng tệp ISO hiện có (xem cách tải file IOS Windows). Để tạo usb boot cài win 10 bằng tệp Windows 10 ISO, người dùng vẫn phải chuẩn bị một usb có ít nhất 8GB dung lượng. Đồng thời nhớ format sạch sẽ usb trước khi kết nối.
- Mở trang Tải xuống Rufus. Trong phần “Download”, nhấp chọn bản phát hành mới nhất và lưu tệp vào máy tính.
- Nháy đúng vào tệp đã tải xuống để khởi chạy công cụ. Trong phần “Device”, chọn ổ đĩa flash USB đã kết nối. Sau đó tới tại khu vực “Boot selection”, nhấp “Select” và điều hướng tới file Windows ISO chuẩn bị sẵn hoặc chọn mục “Download” để tự động tải xuống.
- Lựa chọn lần lượt các mục còn lại như sau: “Image option” chọn “Standard Windows installation”, “Partition scheme” chọn “GPT”, “Target system” chọn “UEFI (non CSM)”.
- Tiếp theo nhấn vào phần “Volume label”, nhập tên mô tả cho ổ đĩa, ví dụ: win10_2004_usb. Chọn mục mở rộng “Show advanced format options” và check vào lựa chọn “Quick format” và “Create extended label and icon files”.
- Cuối cùng chọn “Start”, nhấp “OK” để xác nhận và hoàn tất quá trình.
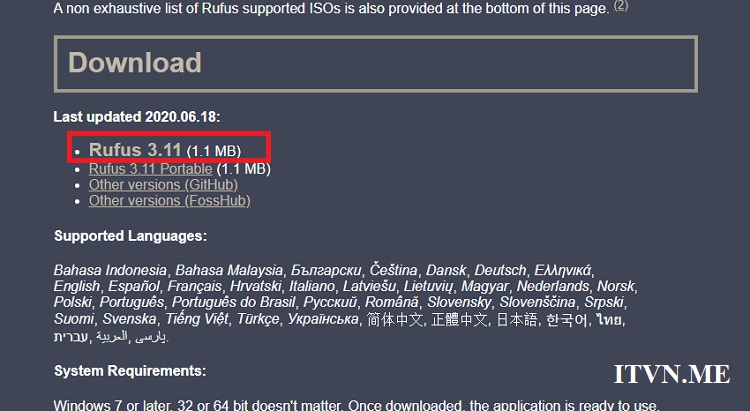
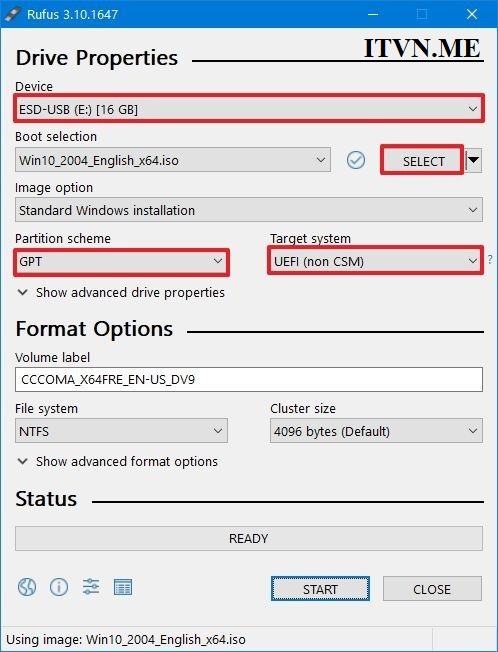
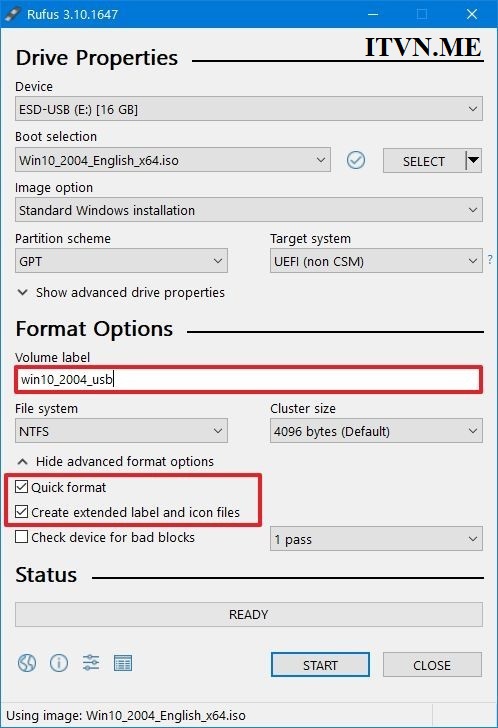
Sau khi bạn hoàn tất các bước, công cụ sẽ tiến hành tạo USB boot có thể khởi động để cài đặt Windows 10 trên thiết bị UEFI bằng file ISO mà bạn đã cung cấp.
