Mục lục bài viết
Xóa nền hay tách nền là một khái niệm thường gặp đối những người học về đồ họa. Nếu bạn là người dùng chuyên nghiệp, điều này quả thực khá đơn giản nhưng đó lại là vấn đề lớn với những người dùng kém chuyên. Nếu bạn muốn học cách tách nền và làm trong suốt nền hình ảnh của mình, theo dõi bài viết dưới đây. Trong hướng dẫn này, chúng tôi sẽ chỉ cho bạn phương pháp đơn giản nhất để xóa nền trong Photoshop. Nó có thể áp dụng với hầu hết các hình ảnh và nhu cầu cơ bản, vì vậy chỉ cần chú ý thực hiện theo mẫu một vài lần.
Xóa phông nền trong Photoshop
- Đầu tiên, chúng ta cần cho Photoshop biết vị trí nền bắt đầu và kết thúc của đối tượng. Có rất nhiều công cụ lựa chọn có sẵn, nhưng nếu bạn muốn có độ tỉ mỉ và chính xác cao, chúng ta sẽ chọn sử dụng Pen Tool (P). Phóng to hình ảnh để dễ dàng quan sát, sau đó bắt đầu hình dung phác thảo vùng cần tách nền.
- Tìm lần lượt các vị trí tiếp theo, lần này hãy nhấp và giữ, một đường thẳng sẽ xuất hiện giữa hai điểm. Bây giờ bạn có thể di chuyển con trỏ để kiểm soát độ cong của đường kẻ. Hãy cố gắng làm cho nó phù hợp nhất với vùng cần tách nhưng đừng kéo quá xa. Hơn nữa khu vực càng cong, người dùng nên đặt điểm tiếp theo càng gần để đảm bảo độ chi tiết.
- Sau khi hoàn tất một đường, nhấn vào điểm đầu tiên để đóng đường viền. Bởi vì có thể hình ảnh sẽ chứa các khu vực khác, ví dụ như các phân vùng bên trong. Vì vậy hãy làm tương tự như trên cho những phần cần thiết.
- Nhấn Ctrl+Enter để biến đường dẫn viền đã tạo lúc nãy thành vùng chọn.
- Bạn có thể lựa chọn copy hoặc xóa phần nền phía bên ngoài ngay bây giờ. Nhưng chúng tôi sẽ chỉ cho bạn một mẹo nhỏ để có thể khiến hình ảnh được tách ra hoàn hảo hơn. Nhấn Ctl+Alt+R để tinh chỉnh cạnh của vùng chọn, thay đổi “View Mode” thành “On Black” và chọn “Smart Radius”.
- Thử nghiệm với cài đặt “Radius” và “Adjust Edge” để làm cho cạnh của vùng chọn mượt mà và tự nhiên hơn. Khi đã hoàn tất, thiết lập “Output To:” thành “Layer Mask” và nhấn OK.
- Nếu bạn hài lòng với các điều chỉnh và lựa chọn, kích chuột phải vào “Layer Mask” và chọn “Apply Layer Mask”. Vậy là khu vực nền đã được loại bỏ hoàn toàn.




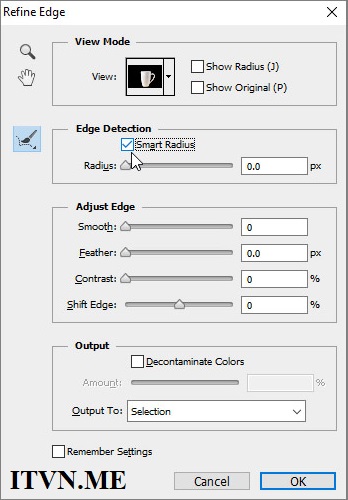
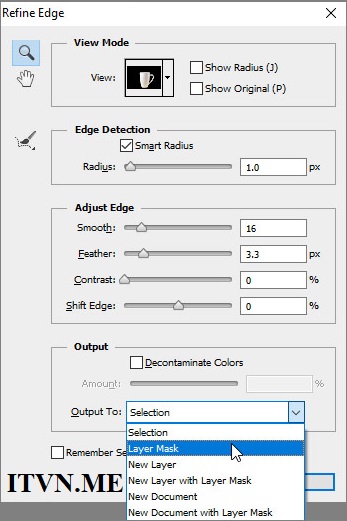
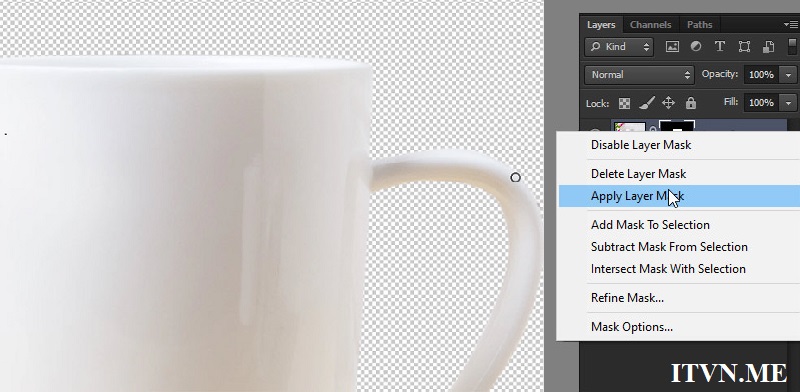
Xóa nền bằng remove.bg
Ở trên, chúng tôi đã hướng dẫn mọi người cách đơn giản để xóa phông nền của một bức ảnh, từ đó có thể sử dụng vào nhiều mục đích khác nhau. Tuy nhiên, nếu yêu cầu không quá cao, bạn hoàn toàn có thể sử dụng công cụ trực tuyến tại trang web remove.bg để thực hiện.
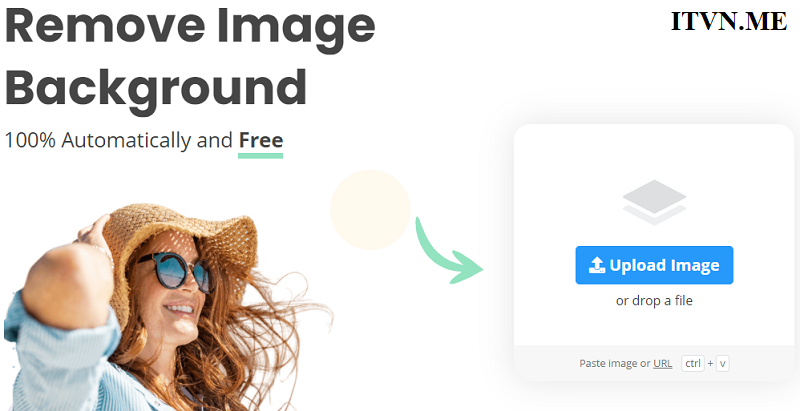
Tất cả những gì bạn cần làm là tải lên bức ảnh của mình và công cụ sẽ tự động tách bỏ nền mà chẳng cần bất cứ công cụ nào khác. Tuy nhiên, remove.gb có hạn chế về độ phân giải hình ảnh, vậy nên hãy cân nhắc trước khi sử dụng.
