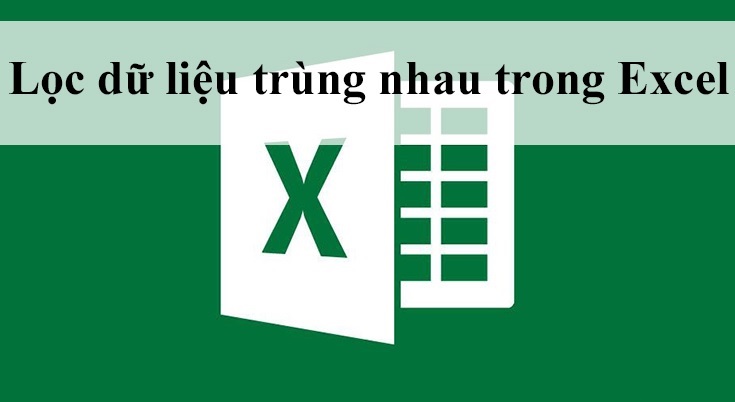Mục lục bài viết
Công việc nhàm chán hàng ngày của những nhân viên thường gắn liền với những số liệu thống kê. Xử lý dữ liệu trong excel chưa bao giờ dễ dàng nếu như người dùng không biết một vài thủ thuật thật đơn giản và nhanh chóng. Tổng hợp và kết xuất các dữ liệu từ nhiều nguồn khác nhau thi thoảng sẽ dẫn tới việc trùng lặp không tránh khỏi. Tuy nhiên, mọi thứ sẽ được giải quyết đơn giản chỉ cần bạn làm theo chỉ dẫn dưới đây. Bài viết này cung cấp cho mọi người cách xóa bỏ trùng lặp hàng, cột, hay ô trong Excel bằng 3 phương pháp khác nhau.
Loại bỏ trùng lặp trong excel bằng lệnh Remove Duplicates
Lệnh Loại bỏ bản sao nằm trong tab “Data”, tại mục “Data Tools” trên thanh công cụ của Excel. Cách thức thực hiện:
- Mở và chọn bất kì ô nào trong tập dữ liệu bạn đang thao tác.
- Nhấp vào “Remove Duplicates” sau đó chọn cột của tập dữ liệu muốn kiểm tra để xóa trùng lặp.
- Đảm bảo rẳng mình đã chọn đúng cột cần lọc (có thể chọn nhiều cột khác nhau), bấm OK để hoàn tất quá trình.
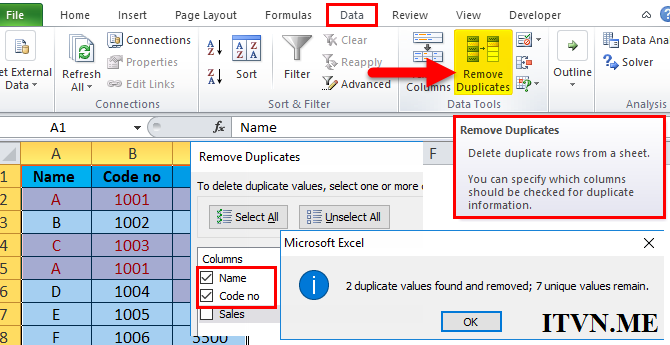
Sau đó, Excel sẽ xóa bỏ các hàng trùng lặp, hiển thị một thông báo cho bạn về số lượng bản ghi đã bị xóa và số lượng bản ghi duy nhất còn lại. Nếu lỡ may xảy ra sai sót, mọi người có thể Undo để thực hiện lại, vì vậy đừng lo lắng.
Lọc trùng lặp bằng Bộ lọc nâng cao của Excel
Bộ lọc nâng cao hay Advanced Filter của Excel có một tùy chọn cho phép lọc các bản ghi duy nhất trong bảng tính. Điều này tạo ra một danh sách chứa lần xuất hiện đầu tiên của một bản ghi trùng lặp. Và sau đó bạn có thể sao chép danh sách kết quả được lọc sang một vị trí mới.
- Chọn vùng dữ liệu cần thao tác để tiến hành lọc. (bao gồm các hàng, các cột)
- Chuyển qua tab “Data” trên thanh công cụ, mục “Sort & Filter”, nhấn vào tùy chọn “Advanced”. (với Excel 2003, chọn Data > Filter)
- Hộp thoại hiển thị các tùy chọn cho bộ lọc nâng cao của Excel được mở ra. Để ý đánh tích vào mục “Unique records only”, lựa chọn “Copy to another location” nếu bạn cần chuyển kết quả lọc tới vị trí khác.
- Nhấn OK sau khi hoàn tất quá trình.
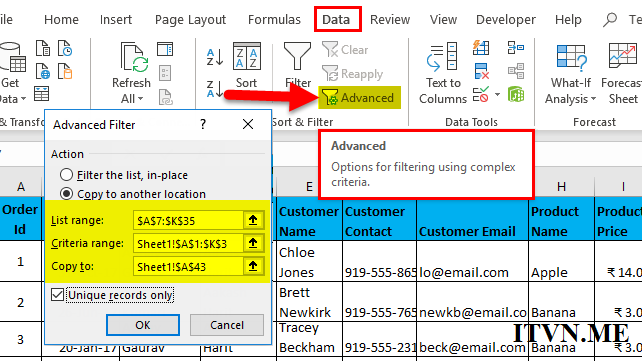
Bỏ dữ liệu trùng lặp bằng hàm Countif trong Excel
Một cách khác để loại bỏ các bản sao trong một dải ô Excel là sử dụng hàm Countif kèm theo Filter trong Excel. Lưu ý: Phương pháp này chỉ hoạt động nếu nội dung ô dữ liệu có độ dài dưới 256 ký tự, vì các hàm Excel không thể xử lý các chuỗi văn bản dài hơn.
Để bắt đầu quá trình này, chúng tôi có một ví dụ như sau. Nhập hàm Countif vào cột B của bảng tính. (hàm này hiển thị số lần xuất hiện của mỗi tên cho đến hàng hiện tại)
Định dạng hàm của từng ô lần lượt là:
=COUNTIF(A$2:A2, A2)
=COUNTIF(A$2:A3, A3)
=COUNTIF(A$2:A4, A4)
……………….
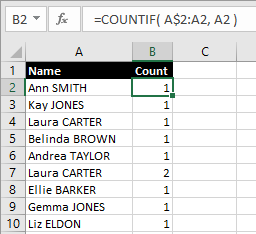
Tiếp theo, chúng ta sử dụng bộ lọc để xóa các hàng có giá trị của ô B lớn hơn 1. Bấm vào nút “Filter” trong tab “Data” để áp dụng Bộ lọc tự động của Excel cho bảng dữ liệu. Nhấp vào bộ lọc ở đầu cột B để chọn các hàng bằng 1 và nhấn OK.
Sau đó người dùng có thể copy kết quả dữ liệu thu được sang khu vực khác hoặc sử dụng ngay tại đây. Ngược lại, mọi người cũng có thể chọn các hàng > 1 để tiến hành xóa rồi tắt bộ lọc với kết quả thu được tương tự.