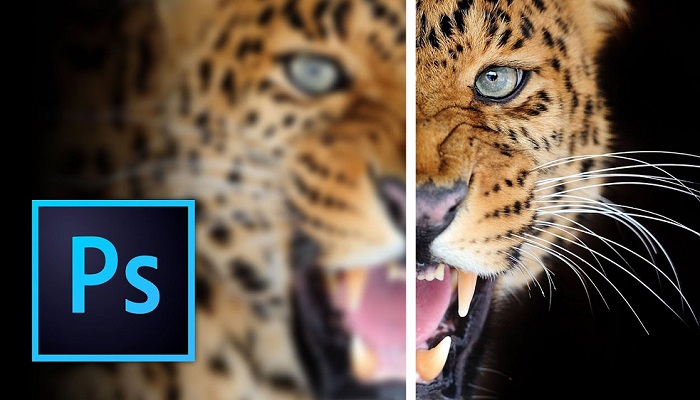Mục lục bài viết
Độ nét và chất lượng hình ảnh luôn là vấn đề rất lớn với bất cứ ai. Tuy nhiên, do giới hạn độ phân giải trên một số trang web, hình ảnh trực tuyến có thể bị mờ, ngay cả khi chúng sắc nét trong suốt quá trình chỉnh sửa. Vì vậy, làm thế nào để hạn chế được vấn đề này, chỉ có thể là làm sắc nét chúng hơn bằng Photoshop trước. Bạn có muốn làm sắc nét hình ảnh của mình một cách đơn giản nhất? Trong bài viết này, chúng tôi sẽ hướng dẫn bạn cách làm sắc nét hình ảnh của bạn bằng bộ lọc có sẵn của Photoshop.
Độ sắc nét của hình ảnh là gì?
Trước hết, chúng ta cần hiểu độ nét của hình ảnh là gì và điều gì làm cho hình ảnh sắc nét hơn. Độ sắc nét chắc chắn là một thước đo định tính tương đối khó giải thích. Khi bạn điều chỉnh hình ảnh trong Photoshop, chương trình sẽ làm nổi bật độ tương phản của cạnh để làm cho ảnh trông sắc nét hơn đối với mắt người. Về cơ bản, phần mềm sẽ hiểu một cạnh là bất kỳ nơi nào có độ tương phản cao trên một khu vực nhỏ. Và để làm nét khu vực đó, Photoshop sẽ tăng độ tương phản xung quanh cạnh đó, làm cho nó trông sắc nét hơn đối với chúng ta.
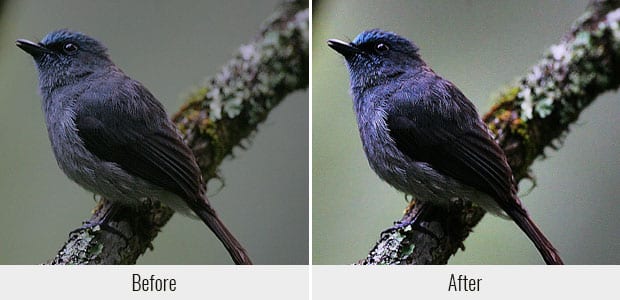
Các tùy chọn làm sắc nét hình ảnh trong Photoshop
Như chúng tôi đã đề cập ở trên, bạn có thể sử dụng độ sắc nét của hình ảnh theo nhiều cách khác nhau. Bạn thậm chí có thể tạo ra những bức chân dung ấn tượng bằng chỉ qua vài bước chỉnh sửa đơn giản. Trước khi bắt đầu quá trình, hãy xem một vài phương pháp để đảm bức hình trông đẹp nhất:
- Sử dụng các lớp riêng biệt trong khi làm sắc nét để tinh chỉnh hiệu ứng.
- Sử dụng Layer Mask để chỉ áp dụng các hiệu ứng làm sắc nét cho các vùng cụ thể trong ảnh.
- Sử dụng chế độ hòa trộn Luminosity để các chỉnh sửa làm sắc nét chỉ ảnh hưởng đến giá trị của hình ảnh, thay vì màu sắc và độ bão hòa.
2 cách đơn giản để làm sắc nét hình ảnh trong Photoshop
Bạn cần quyết định xem mình sẽ sử dụng hình ảnh của mình để làm gì. Chỉnh sửa khác nhau cho đăng trực tuyến, in ấn và các trang web hoặc danh mục đầu tư cá nhân. Tuy nhiên, tránh làm sắc nét hình ảnh nhiễu, nếu bắt buộc, hãy cố gắng giảm nhiễu trong hình ảnh trước khi áp dụng các chỉnh sửa. Chỉnh sửa từng bước bằng cách áp dụng nhiều loại hiệu ứng làm sắc nét khác nhau với số lượng nhỏ hơn, thay vì một lần chỉnh sửa làm sắc nét cùng một lúc.
Sử dụng bộ lọc Smart Sharpen
Bộ lọc Smart Sharpen cho phép người dùng kiểm soát tốt nhất quá trình làm sắc nét trong Photoshop. Để truy cập bộ lọc này, hãy chuyển đến Filter > Sharpen > Smart Sharpen. Sau đó, hộp thoại bộ lọc sẽ mở ra và cho phép bạn thiết lập các tùy chọn.
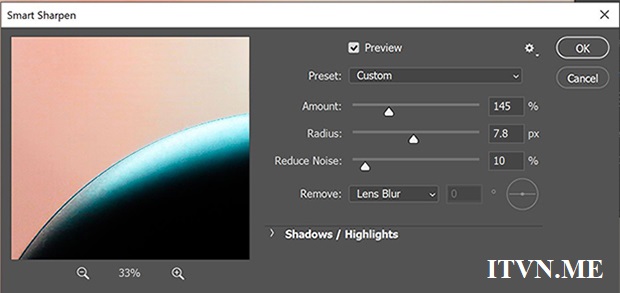
Công cụ này cũng cung cấp các cài đặt trước giúp tác vụ làm sắc nét hình ảnh của bạn dễ dàng hơn một chút. Các thông số khác nhau cho phép bạn kiểm soát gần như hoàn toàn các chỉnh sửa làm sắc nét hình ảnh. Với các tùy chọn mở rộng mà bộ lọc này cung cấp, đây là công cụ làm nét có thể bạn sẽ sử dụng nhiều nhất. Hãy thử với các thanh trượt số lượng để xem chúng thay đổi ảnh của bạn như thế nào. Khi cảm thấy ứng ý nhất, nhất OK để hoàn tất quá trình.
Sử dụng hiệu ứng Unsharp Mask
Không giống như bộ lọc Smart Sharpen, bộ lọc Unsharp Mask không thể giúp bạn chọn độ sắc nét dựa trên những thứ như vùng sáng và vùng tối. Nó hoạt động khác ở chỗ nó không phát hiện các cạnh hình ảnh, thay vào đó, nó tìm các pixel lân cận có các mức độ sáng khác nhau, tùy thuộc vào ngưỡng đầu vào cung cấp. Tuy nhiên, bộ lọc Unsharp Mask lại thường hoạt động tốt hơn trong tất cả các công cụ làm nét còn lại. Để truy cập bộ lọc, chọn Filter > Sharpen > Unsharp Mask. Cửa sổ menu sau sẽ bật lên:
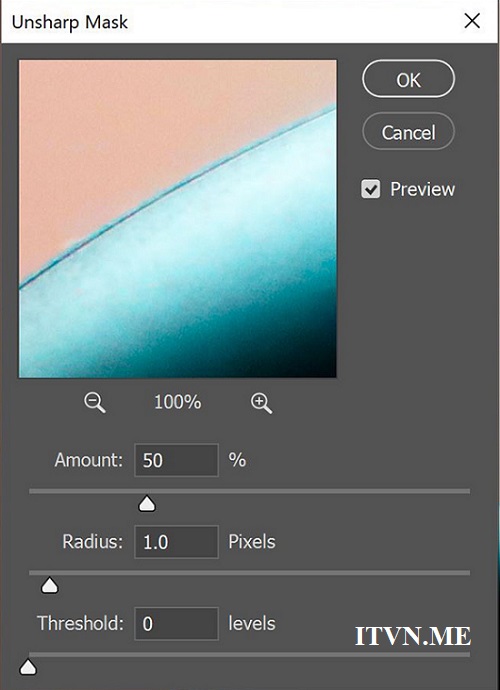
Như bạn có thể thấy, bộ lọc này cung cấp ít thông số đầu vào hơn bộ lọc Smart Sharpen. Tất nhiên, ít tham số hơn có nghĩa là ít kiểm soát hiệu ứng hơn. Ba thanh trượt lần lượt là số lượng, bán kính và ngưỡng.
- Amount: thêm độ sắc nét cho hình ảnh, tăng nó trên thanh trượt sẽ thêm sắc nét hơn.
- Radius: kiểm soát độ sắc nét trên các pixel của hình ảnh. Bạn có thể quản lý độ sắc nét của các cạnh của ảnh bằng cài đặt này.
- Threshold: kiểm soát độ sắc nét tổng thể cho hình ảnh, tăng nó lên trên thanh trượt, nó sẽ giảm độ sắc nét của hình ảnh.