Mục lục bài viết
Thời lượng pin của laptop hay các máy tính xách tay hiện nay luôn là một câu hỏi khiến cho rất nhiều người đau đầu. Làm thế nào để bảo quản tốt nhất, làm thế nào để pin ít bị chai. Chai pin khiến cho quá trình sử dụng laptop của người dùng gặp rất nhiều khó khăn, thậm chí phát sinh các sự cố không mong muốn. Tuy nhiên, thông thường chất lượng pin laptop có thể kéo dài từ một năm đến vài năm dựa trên mức độ sử dụng. Do đó, bạn có thể quan tâm tới cách kiểm tra pin của laptop trên hệ điều hành windows 7, 8 và 10. Và ở bài viết này, chúng tôi sẽ hướng dẫn cho bạn 2 cách đơn giản nhất để thực hiện.
Kiểm tra pin laptop bằng cmd
Đối với windows 7
- Nhấn tổ hợp phím Windows+R để mở cmd.
- Tiếp theo nhập powercfg -energy và nhấn Enter.
- Thao tác này sẽ tạo một báo cáo có tên energy-report.html nằm trong thư mục Windows\system32 trên ổ cài win (thông thường là ổ C) của bạn. Mở và cuộn xuống phần Thông tin pin.
Đối với windows 8 hoặc 10 trở lên
- Thực hiện tương tự như trên, nhấn tổ hợp phím Windows+R để mở cmd.
- Tiếp theo nhập powercfg /batteryreport và nhấn Enter.
- Thao tác này sẽ tạo một báo cáo có tên battery-report.html nằm trong thư mục Users\(Your Username Folder) trên ổ cài win (thông thường là ổ C) của bạn. Mở và kéo xuống phần Thông tin pin.
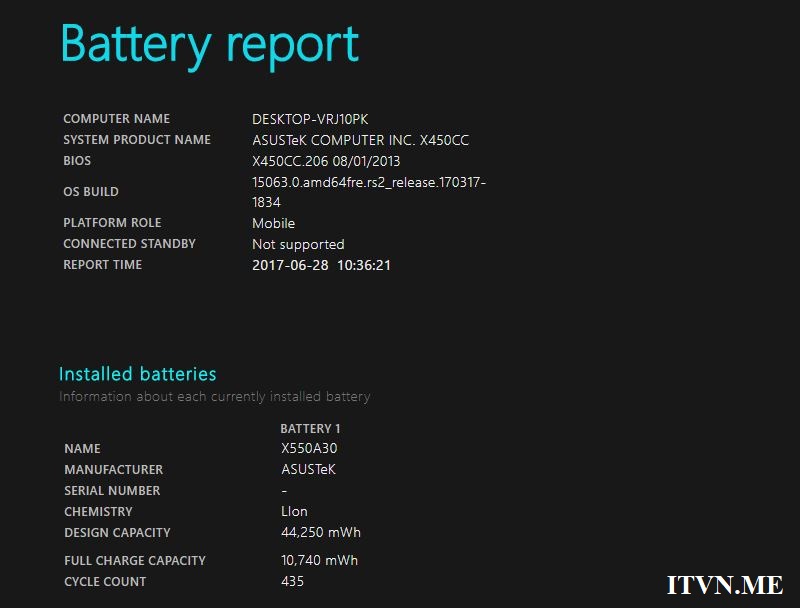
Ưu điểm của cách này là không cần sử dụng bất cứ phần mềm thứ ba nào khác. Các báo cáo cung cấp cho bạn rất nhiều thông tin khác nhau về quá trình sử dụng, số lần sạc, dung lượng pin tối đa,… Từ đó người dùng hoàn toàn có thể biết được mức hư hại của pin laptop sau một khoảng thời gian sử dụng. Tuy nhiên, có một số máy không hỗ trợ, vì vậy mọi người lưu ý giúp mình.
Sử dụng phần mềm CPUID HWMonitor
CPUID HWMonitor là một công cụ cực kì tiện ích giúp người dùng kiểm tra tổng thể thiết bị một cách nhanh chóng và dễ dàng. Nó được yêu thích bởi giao diện đơn giản, dễ sử dụng, đồng thời có thể theo dõi những tình trạng khác của laptop chẳng hạn như nhiệt độ, nguồn điện, CPU,…
Bạn có thể Tải xuống CPUID HWMonitor tại đây.
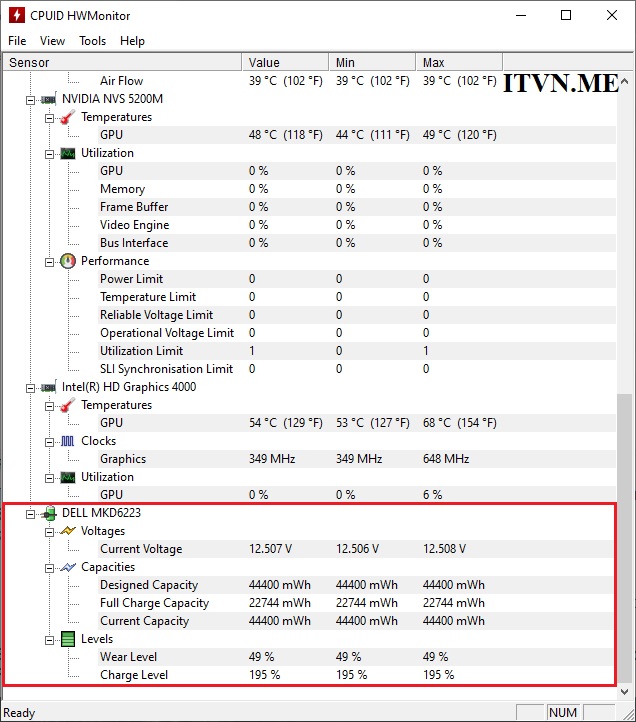
Sau khi cài đặt, mở phần mềm kéo xuống dưới và để ý các thông số ở phần như trong hình hướng dẫn. Tỉ lệ chênh lệch giữa hai chỉ số này chính là Wear Level (độ chai pin). Nếu con số này lớn hơn 50% thì người dùng nên cân nhắc việc thay một chiếc pin mới để đảm bảo hiệu năng sử dụng và không gây cản trở cho công việc. Vậy là xong, thật đơn giản và dễ dàng đúng không.
