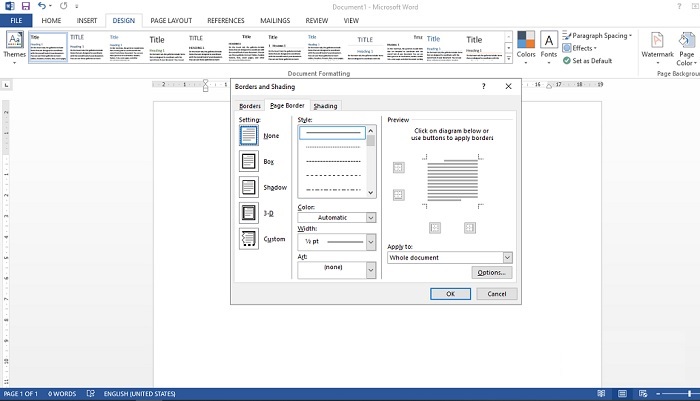Mục lục bài viết
Thêm đường viền trang vào tài liệu của bạn là một cách tinh tế để làm cho tài liệu Word của bạn trở lên nổi bật hơn. Bạn có thể tùy chỉnh kiểu, độ dày và thậm chí tùy chịn trang cho một đường viền khác nhau. Microsoft Word cũng cho phép người dùng lựa chọn những kiểu viền từ đơn giản cho đến phức tạp, cũng như tùy chỉnh màu sắc và kích thước. Vì vậy mọi người hoàn toàn có thể sử dụng chúng để làm cho phần trình bày của mình bắt mắt hơn. Nhưng nếu bạn chưa biết cách làm đường kẻ khung trang, hãy theo dõi bài dưới dưới đây.
Thêm đường viền trang trong Microsoft Word
Tạo viền trang trong Microsoft Word sẽ tùy thuộc vào phiên bản Microsoft Office của bạn. Đối với Office từ 2019 trở lên hay Office 365, hãy mở tài liệu Word và nhấp vào tab “Design” ở thanh công cụ phía trên. Nếu sử dụng phiên bản cũ hơn, nó có thể nằm trong phần “Layout” hoặc “Page Layout”. Tại đây, chọn vào nút “Page Borders”.
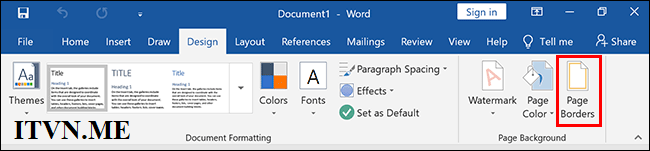
Lựa chọn mục “Box” để thêm các khung có sẵn vào tài liệu. Bạn có thể thoải mái thay đổi cài đặt kiểu, màu và chiều rộng đường viền mặc định. Sau đó bấm “OK” để áp dụng và hoàn tất.
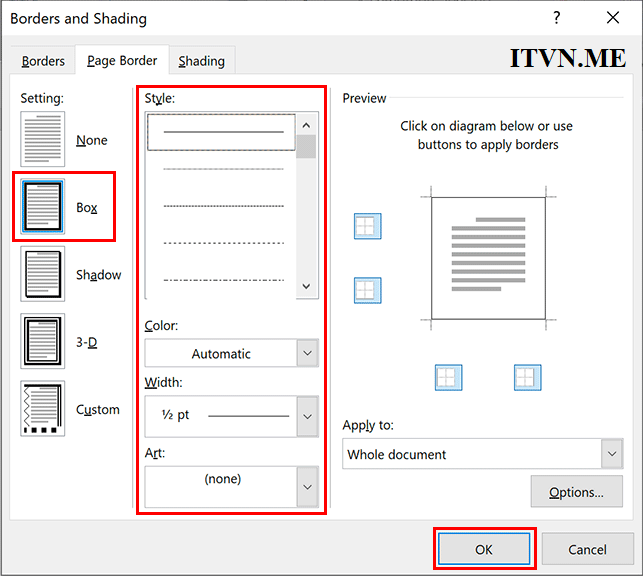
Định dạng và kiểu khung viền trang
Với hướng dẫn phía trên, đường kẻ khung “Box” là cơ bản nhất và gần như không có gì đặc biệt. Nhưng đừng quên rằng bạn vẫn còn rất nhiều lựa chọn khác trong phần cài đặt này. Qua đó, dễ dàng sáng tạo phong cách mà bản thân cảm thấy ứng ý nhất.
Kiểu viền trang tùy chỉnh
Tại tab “Page Border” ngoài đường viền hộp, bạn cũng có thể áp dụng đường viền có bóng, đường viền kiểu 3D. Hay tự sáng tạo khung bằng các hình ảnh của riêng mình. Bên cạnh đó, hướng tới phần “Style” để lựa chọn thay đổi độ rộng, màu viền và cũng như hình nghệ thuật.
Áp dụng khung viền riêng lẻ
Nếu người dùng muốn áp dụng hoặc xóa các đường viền riêng lẻ khỏi tài liệu của mình. Ví dụ trong trường hợp bạn chỉ muốn khung bao quanh 3 phía và xóa đường viền ở bên trái. Hãy thử hiện việc này bằng các nút ô vuông tại mục “Preview”.
Áp dụng tạo khung cho từng trang
Điều này nghe có vẻ khó khăn nhưng hãy để ý tới mục menu xổ “Apply to:” và bạn sẽ thấy thứ cần tìm. Người dùng có thể áp dụng khung cho trang hiện tại, chỉ trang đầu tiên hoặc toàn bộ tài liệu.
Và đương nhiên, sau khi thay đổi bất cứ điều gì đừng quên nhấp vào nút “OK” để lưu những thay đổi.