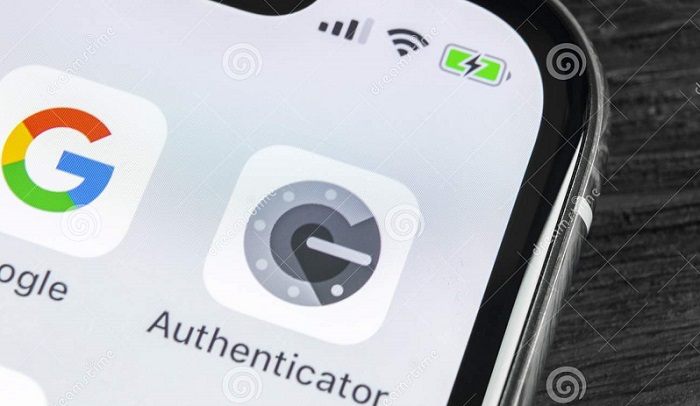Mục lục bài viết
Google Authenticator, 2FA hay còn gọi là xác thực hai yếu tố, một trong những cách tốt nhất để bảo vệ các tài khoản cá nhân của mình. Điều này sẽ thêm vào một lớp bảo mật thứ hai trong quá trình đăng nhập ứng dụng hoặc website. Hơn nữa, bạn sẽ sử dụng các mã được tạo ra trên điện thoại thông minh và chúng chỉ dùng được duy nhất một lần. Vì vậy, giải pháp này đã được chứng minh là an toàn thực sự. Tuy nhiên, có một rào cản là bạn phải có điện thoại thông minh được cài đặt Google Authenticator có kết nối internet. Nếu không, không có cách nào khác để truy cập vào tài khoản của mình.
Thực tế, chúng ta có thể sử dụng Google Authenticator trên PC mà không cần thiết bị khác. Nếu bạn muốn biết cách sử dụng Google Authenticator trên Windows 10, nội dung dưới đây là những gì bạn cần.
2FA là gì?
Nếu vẫn chưa biết 2F2 và có ý định thử sử dụng nó thì trước khi chuyển qua phần hướng dẫn, chúng tôi cung cấp cho bạn một số thông tin như sau. Xác thực dùng hai yếu tố (tiếng Anh: Two-factor authentication, được viết tắt là 2FA) là phương pháp xác thực yêu cầu hai yếu tố phụ thuộc vào nhau để chứng minh tính đúng đắn của một danh tính. Xác thực hai nhân tố dựa trên những thông tin mà người dùng biết (số PIN, mật khẩu) cùng với những gì mà người dùng có (SmartCard, USB, Token, Grid Card) để chứng minh danh tính.
Với hai yếu tố kết hợp đồng thời, tin tặc sẽ gặp rất nhiều khó khăn để đánh cắp đầy đủ các thông tin này. Nếu một trong 2 yếu tố bị đánh cắp cũng chưa đủ để tin tặc sử dụng. Phương pháp này đảm bảo an toàn hơn rất nhiều so với phương pháp xác thực truyền thống dựa trên 1 yếu tố là Mật khẩu/Số Pin. Các thông tin khác bạn có thể xem tại bài viết nói về Multi-factor authentication trên wikipedia.
Tạo mã bí mật của Google Authenticator
Không giống như trên điện thoại, người dùng sẽ phải cần tạo mã bí mật trước, đồng thời cũng để tránh gặp rủi ro khi tài khoản bị lộ. Không quan trọng nếu mật khẩu bị đánh cắp mà không có thông tin đăng nhập 2FA của bạn. Để tạo mã, bạn cần thiết lập Google Authenticator trên PC chạy Windows của mình bằng ứng dụng của bên thứ ba và chèn mã bí mật phù hợp với tài khoản Google của bạn.
Mã bí mật giống như một mật khẩu, khi không có nó, các mã tạo ra cũng vô tác dụng. Mã này sẽ chỉ hoạt động cho đăng nhập tài khoản Google, nhưng bạn sẽ cần các mã tương tự để liên kết các dịch vụ trực tuyến khác có ứng dụng 2FA trên máy tính chạy Windows. Không quá dài dòng nữa, chúng ta bắt đầu thiết lập ngay nào.
- Hãy mở trang web tài khoản Google, tại menu bên trái, chọn “Bảo mật”.
- Tại đây, cuộn xuống phần Đăng nhập vào Google, sau đó chọn tùy chọn “Xác minh 2 bước”.
- Nếu trước đây bạn chưa bật 2FA với thiết bị di động, bạn sẽ cần làm theo hướng dẫn trên màn hình để thực hiện cài đặt trước. Sau khi hoàn tất, cuộn xuống phần ứng dụng Authenticator, chọn “Thiết lập” để bắt đầu.
- Trong menu bật lên, tùy chọn Android hoặc iPhone rồi nhấn “Tiếp theo” để tiếp tục.
- Ở giai đoạn tiếp theo, người dùng sẽ thấy mã QR hiện trên màn hình, tuy nhiên hay ấn vào “không thể quét nó?”.
- Mã bí mật cho tài khoản Google sẽ xuất hiện trong hộp phía dưới. Bạn nên lưu lại một bản sao, sau đó chọn “Tiếp theo” để tiếp tục quá trình. Lưu ý rằng bạn phải giữ trang này vẫn hoạt động mà không được tắt đi.
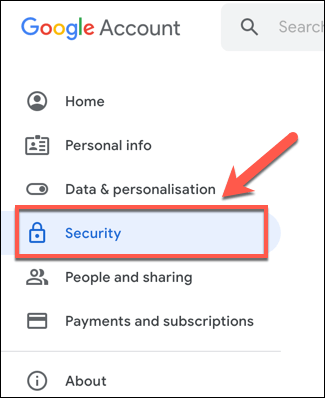
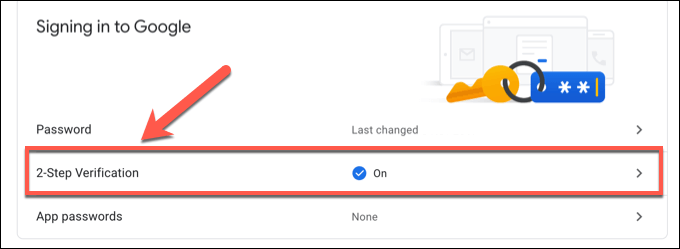
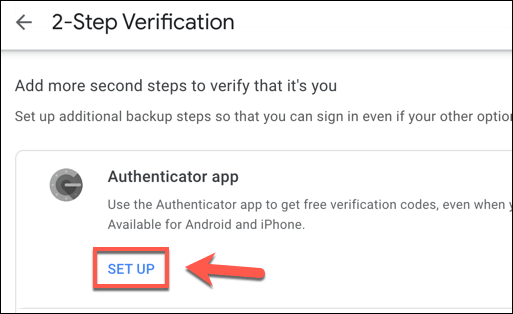
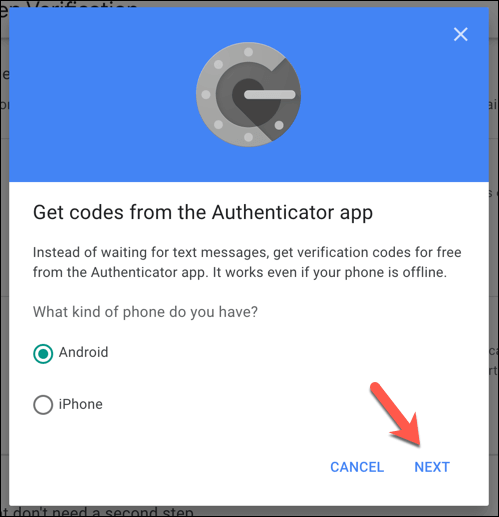
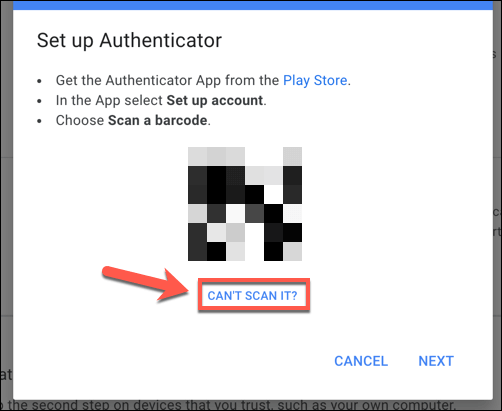
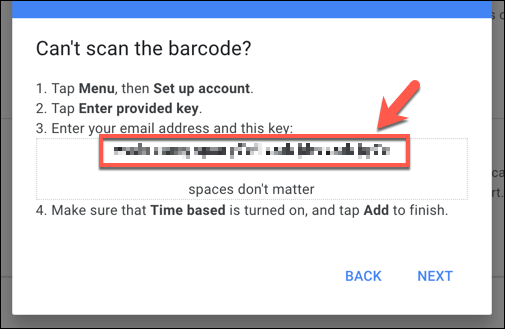
Cài đặt ứng dụng xác thực hai yếu tố cho máy tính
WinOTP Authenticator
WinOTP Authenticator, một ứng dụng 2FA mã nguồn mở có thể được cài đặt chính thức thông qua Microsoft Store, Tải xuống tại đây.
- Sau khi cài đặt và mở, hãy chọn biểu tượng “+” ở dưới cùng.
- Trong phần dịch vụ nhập Google, tên người dùng điền gmail đã tạo mã bí mật và bạn cũng sẽ phải điền mã bí mật xuống ô cuối cùng trước khi “Lưu”.
- Vậy là hoàn tất và có thể sử dụng ngay bây giờ. Ngoài ra, bạn cũng có thể xóa thiết lập này bất cứ lúc nào.
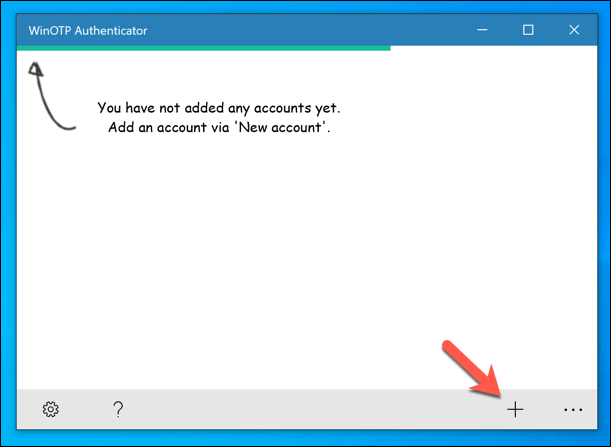
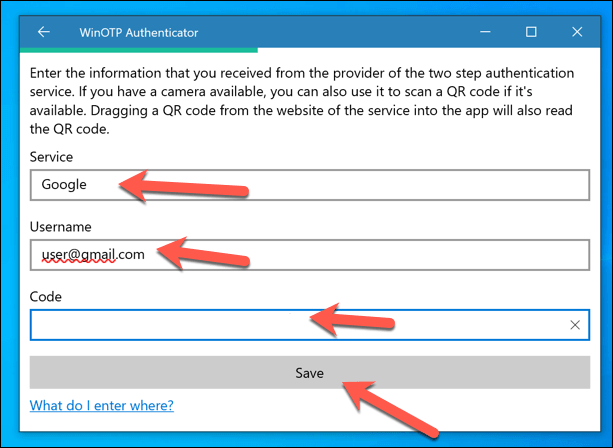
Nếu thành công, mật mã gồm sáu chữ số sẽ xuất hiện ở đầu cửa sổ. Quay lại trang thiết lập ứng dụng Google Authenticator lúc nãy vẫn mở, nhập mã vào hộp thiết lập rồi “Xác minh” để tiếp tục.
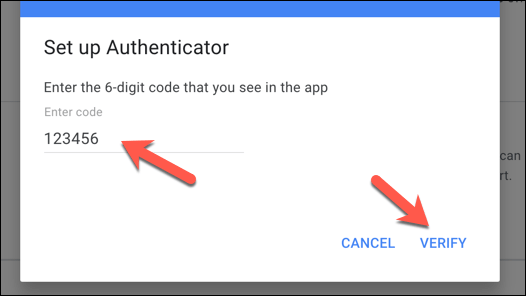
Extension Authenticator
Ngoài WinOTP Authenticator, người dùng cũng có thể thiết lập một ứng dụng 2FA nhanh chóng và dễ sử dụng bằng tiện ích mở rộng của Google Chrome có tên Authenticator, Tải về tại đây.
- Sau khi cài đặt, hãy chọn biểu tượng tiện ích mở rộng Authenticator, từ menu thả xuống, nhấp vào biểu tượng cây bút chì và làm như hình phía dưới.
- Tại đây, nhập thông tin tương tự như cách cài đặt bằng ứng dụng phía trên.
- Sau khi hoàn tất, hãy chọn lại biểu tượng tiện ích Authenticator để xem mật mã dùng một lần cho tài khoản Google đã thiết lập.
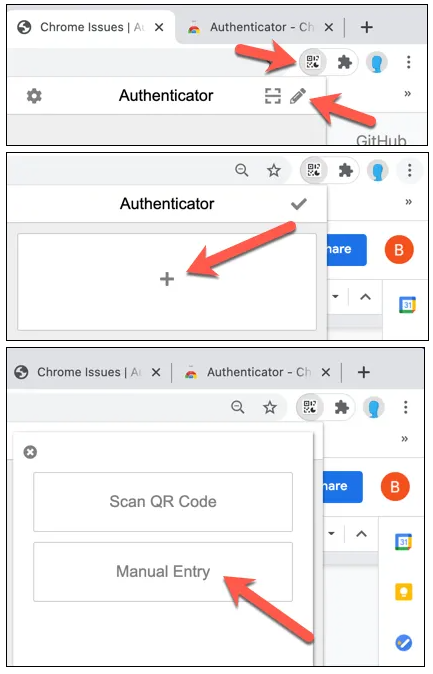
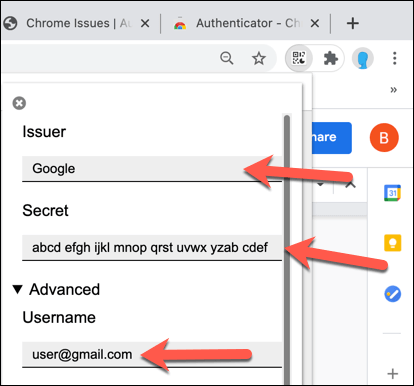
Kết luận
Qua hướng dẫn này, mọi người đã biết cách cài đặt và sử dụng Google Authenticator trên máy tính. Mọi thao tác về sau sẽ không có quá nhiều sự thay đổi so với sử dụng trên di động. Tuy nhiên có một lưu ý nhỏ rằng google chỉ cho phép một ứng dụng Authenticator cho mỗi tài khoản. Vì vậy, nếu muốn sử dụng Google Authenticator trên Windows, bạn sẽ không thể sử dụng ứng dụng tương tự trên Android hoặc iPhone để đăng nhập vào tài khoản Google của mình.