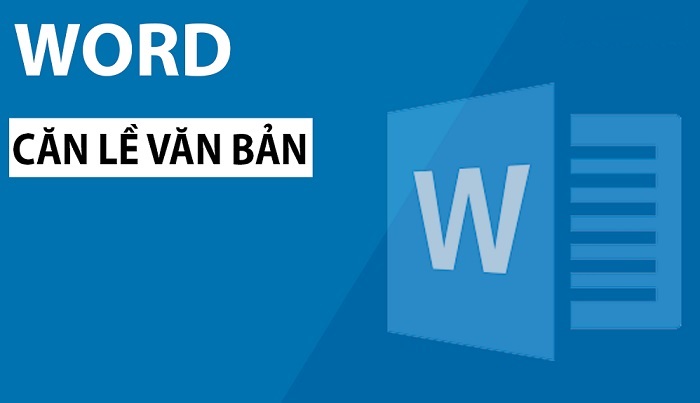Mục lục bài viết
Microsoft Word là một công cụ chỉnh sửa văn bản, tài liệu cực kì mạnh mẽ trên nhiều thiết bị và nền tảng khác nhau. Nó được trang bị công cụ cho phép người dùng căn chỉnh văn bản, trang giấy theo cả chiều dọc và chiều ngang. Qua đó giúp bạn hoàn toàn tự do xác định vị trí của văn bản trong tài liệu Word. Trong bài viết này, chúng ta sẽ nói về những quy chuẩn và hướng dẫn các cách căn chỉnh lề trong word 2007, 2010, 2013, 2016 chuẩn và đẹp nhất. Soạn thảo các văn bản đúng cách cũng có thể khiến tài liệu trở nên tuyệt vời hơn trong mắt mọi người.
Hướng dẫn đổi Inch sang Cm trên Word
Để tiện cho thao tác sau này cũng như dễ dàng kiểm soát hơn, trước tiên chúng ta hãy chuyển đổi đơn vị mặc định của word từ inch sang cm hoặc mm.
- Khởi động chương trình Word 2007, 2010, 2013, 2016 hoặc cao hơn.
- Hướng về phía góc trái trên màn hình, chọn File > Options để mở cửa sổ “Word Options”.
- Chuyển qua tab “Advanced”, kéo xuống phần “Display” và lựa chọn đơn vị mặc định tại mục “Show measurements in unit of:”.
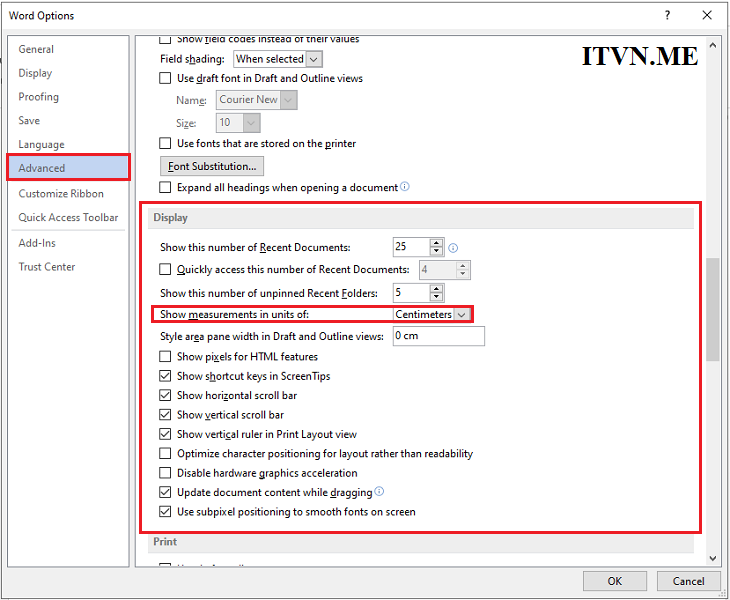
(các mục lựa chọn có thể sẽ khác tùy theo bản word, nhưng gần như tương tự và hãy để ý nhận biết dựa vào phần đơn vị)
Cách căn chỉnh lề trong Word
Quy định về căn lề chuẩn trong văn bản hành chính (Giấy A4)
Theo thông tư số 01/2011/TT-BNV của Bộ Nội vụ về việc hướng dẫn thể thức, kỹ thuật trình bày văn bản hành chính, quy định căn lề trang văn bản Word hành chính (khổ giấy A4) được quy định như sau:
- Lề trên cách mép trên từ 20 – 25 mm (2 tới 2.5cm).
- Lề dưới cách mép dưới từ 20 – 25 mm (2 tới 2.5cm).
- Lề trái cách mép trái từ 30 – 35 mm (3 tới 3.5cm).
- Lề phải cách mép phải từ 15 – 20 mm (1.5 tới 2cm).
Căn chỉnh lề văn bản
Với những nhu cầu căn chỉnh đơn giản như trái, phải, giữa, căn đều,… người dùng có thể lựa chọn trực tiếp trên thanh công cụ để thao tác. Cách này cũng cho phép chọn văn bản căn chỉnh theo chiều ngang, cho phép bạn kiểm soát nhiều hơn những gì bạn có thể làm với tài liệu của mình. Lựa chọn phần văn bản cần căn chỉnh, chuyển qua tab “Home” và người dùng sẽ thấy thứ mình cần.
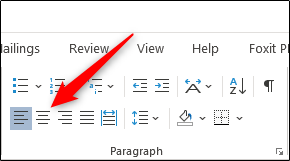
Căn chỉnh lề trang
- Tại tab “Page Layout” hoặc “Layout” của Word, ở khu vực tùy chọn Page setup, hãy click vào biểu tượng mũi tên để mở hộp thoại Page Setup.
- Tại đây có rất nhiều tùy chọn khác nhau. Bạn chỉ cần để ý và tiến hành sửa các chỉ số trong phần “Margins” để tùy chỉnh lề trang giấy.
- Nhấn OK để hoàn tất quá trình.
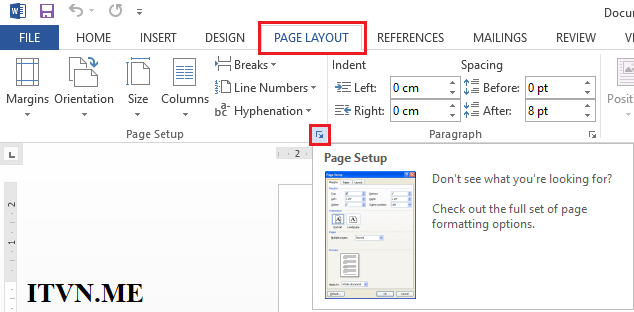
– Top: Lề trên, khoảng cách từ mép trên của khổ giấy tới dòng đầu tiên của khổ giấy.
– Bottom: Lề dưới, khoảng cách từ mép dưới cho đến dòng cuối cùng của khổ giấy.
– Left: Lề trái, khoảng cách từ mép trái khổ giấy tới ký tự đầu tiên bên trái.
– Right: Lề phải, khoảng cách từ mép phải giấy đến chữ, ký tự cuối cùng bên phải.
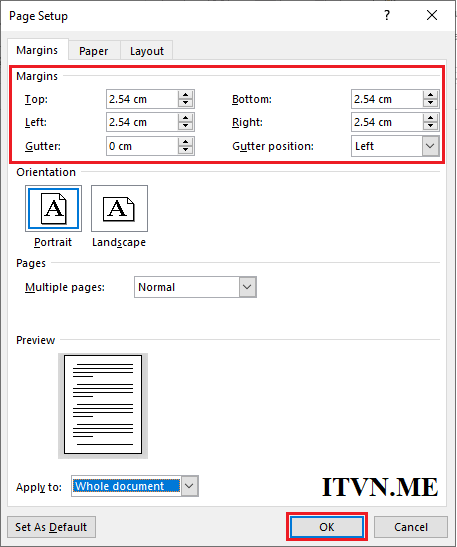
Tổng kết
Trên đây là cách căn lề trong cho các phiên bản Word đẹp và chuẩn xác nhất. Chúng tôi tin rằng với bài viết này các bạn đã có thể tự căn lề theo đúng quy chuẩn về các văn bản một cách dễ dàng. Chúc các bạn thành công.